Contenido
Inicio ” Windows 10 ” Cómo arreglar el controlador del ratón dañado en Windows 10
Cómo arreglar el controlador del ratón dañado en Windows 10
25
Corrupted Mouse Driver en Windows 10 es uno de los problemas más molestos que puede haber encontrado. Por lo general, la computadora deja de reconocer el ratón, ya sea que esté cableado o Bluetooth inalámbrico. En algunos casos, los usuarios se quejan de que el Administrador de dispositivos muestra un signo de exclamación amarillo junto al controlador del ratón. Debido al controlador defectuoso, el ratón se atasca o se pierde el cursor.
Además, el problema del retraso del ratón en la actualización de abril de 1803 también se ha convertido en un problema común para muchos. Para resolver la corrupción, es necesario ir a realizar ciertos métodos de solución de problemas, como por ejemplo, para asegurarse de que no está dañado físicamente, compruebe su conexión. Además, también puede actualizar su controlador o reinstalarlo para que vuelva a ser operativo. Por lo tanto, vamos a avanzar a las soluciones en los detalles y ver cómo evitar este problema de controlador de ratón dañado en Windows 10.
Controlador de ratón dañado en Windows 10 Solutions
Aquí está cómo arreglar el controlador del ratón dañado en Windows 10 –
Compruebe la conexión del ratón
Antes de pasar a cualquiera de los procesos, debe comprobar correctamente la conexión del ratón para evitar el problema de los controladores corruptos. Desconecte el cable y vuelva a conectarlo para asegurarse de que los puertos USB funcionan correctamente. Si no puede detectar el ratón, pruebe inmediatamente su cable. Además, asegúrese de que está conectado al puerto correcto o no.
Nota: Si está utilizando un periférico inalámbrico, cambie la batería y siga las instrucciones del fabricante sobre cómo conectarla. Por último, compruebe si el problema del controlador del ratón dañado en Windows 10 desaparece o no.
Examinar ratón
Existe la posibilidad de que su ratón esté dañado físicamente. Puede contrarrestar la comprobación de sus ratones actuales con otro que funcione. Si ese segundo ratón tampoco funciona, entonces el problema es otra cosa. Pero si funciona perfectamente en su ordenador, entonces cambie el problema por un nuevo ratón.
Cambiar las propiedades del ratón
Como el puntero del ratón no funciona de forma eficaz, por lo que no podrá hacer clic en nada en el escritorio, por lo que tendrá que utilizar el teclado en su lugar. Si usted tiene una pantalla táctil, entonces no hay nada de qué preocuparse.
Para aquellos que no pueden acceder a sus ratones, pueden usar la tecla Tab, las teclas de flecha y la tecla Intro para controlarlos. Si desea utilizar el teclado numérico como dispositivo señalador, utilice teclas de acceso directo como ” left Alt+ left Shift+ Numlock ” para abrir el cuadro de diálogo Teclas del ratón y, a continuación, pulse Sí.
Presione Win+I teclas de acceso directo para abrir Configuración de Windows, la aplicación integrada.
A continuación, pulse la pestaña para resaltar y pasar a la categoría Dispositivos utilizando las teclas de flecha y luego pulse Entrar .
Aquí presione tab y down arrow para seleccionar Mouse en la barra lateral izquierda de la página siguiente. Ahora, para cambiar al panel adyacente, siga presionando la pestaña hasta que seleccione Opciones adicionales del ratón . Una vez que lo haya seleccionado, pulse Enter para acceder a las propiedades del ratón .
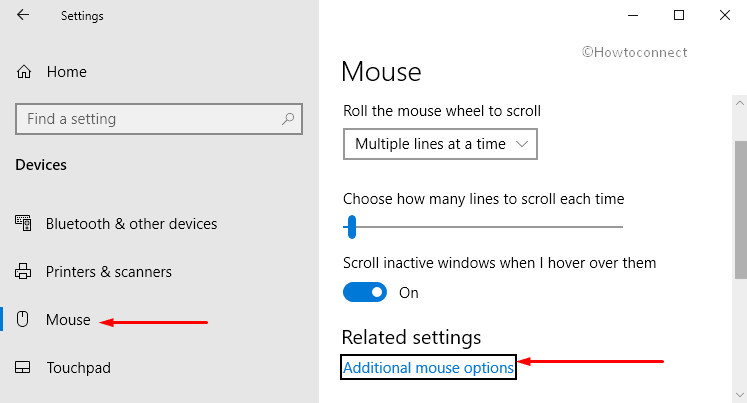
>Ahora> ficha ELAN
. A continuación, seleccione su dispositivo y pulse Intro en la opción Enable Device .Siguiendo el método explicado anteriormente resolverá el problema de no usar el puntero del ratón en un abrir y cerrar de ojos.
Iniciar el servicio de dispositivos de interfaz humana
Incluso después de probar los métodos anteriores, el problema del controlador del ratón dañado persiste, puede probar esta solución para evitar el problema del ratón compatible con HID.
Ir al cuadro de búsqueda de Cortana y escribir servicios . La mejor combinación muestra lo mismo, haga clic en ella para abrir su aplicación de escritorio.
Localice Human Interface Device Service en el panel derecho y haga doble clic en él para comprobar su estado actual.
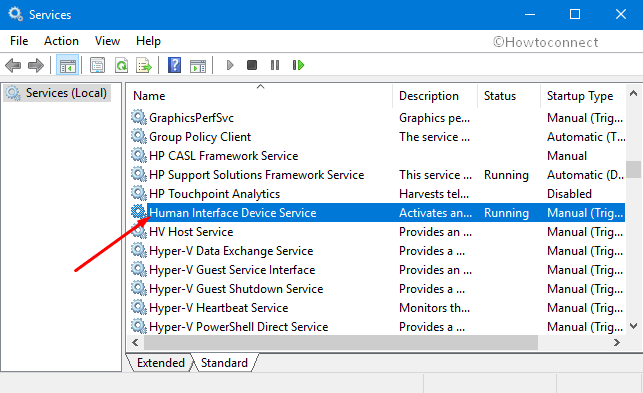
>En la pestaña General
, modifique el tipo de inicio de HIDto Automático .Para seguir adelante, haga clic en el botón Iniciar como se muestra en la siguiente captura de pantalla. Finalmente, haga clic en Aplicar así como en los botones OK para implementar las modificaciones.

>Por último,>Reiniciar Windows 10 PC.
Una vez que el sistema se reinicie, conecte el ratón problemático al ordenador y compruebe su estado de funcionamiento.
Reinstalar el controlador del ratón
Para muchos usuarios, la forma más prometedora de eludir el controlador del ratón dañado en Windows 10 es reinstalando el controlador.
Al principio, haga clic con el botón secundario en el icono Inicio que aparece en la parte inferior izquierda del escritorio. Cuando aparezca el menú Win+X, seleccione Administrador de dispositivos .
Vaya a Ratones y otros dispositivos señaladores y haga clic en el símbolo más para expandirlo. Aquí ejecute un clic derecho en el controlador del ratón.
Ahora, seleccione la opción Desinstalar dispositivo y confirme el proceso de desinstalación haciendo clic en Aceptar en el menú emergente.
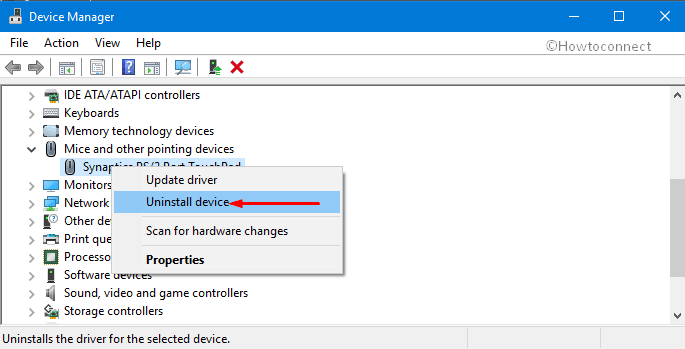
>Por último,>
Usar software propietario
El uso de software propietario siempre es bueno para el buen funcionamiento de los diferentes componentes del PC. Estos controladores a menudo vienen con el CD que acompaña a su ratón. Sin embargo, también puede obtener el controlador del ratón en el sitio web oficial del fabricante de la marca. Basta con visitar su página web, descargar y ejecutar el controlador como se menciona en sus directrices.
Nota: A veces, el controlador incorrecto que se descarga e instala en un equipo puede dañar el dispositivo. Por lo tanto, es necesario instalar el controlador más reciente sólo desde el sitio web oficial. También puede utilizar un sitio web de terceros aprobado por Microsoft y Norton para descargar automáticamente todos los controladores obsoletos en su PC.
Ejecutar el solucionador de problemas de hardware y dispositivos
Hay una herramienta incorporada para detectar y corregir la mayoría de las configuraciones incorrectas y errores que causan el problema con el hardware. Debe crear un acceso directo para iniciar y ejecutar el solucionador de problemas de hardware y dispositivos.
Vaya al escritorio y haga clic con el botón derecho en un espacio en blanco. Desde el menú contextual, pase el ratón por encima de Nuevo seguido de un clic en Acceso directo .
Escriba o copie y pegue la ruta que se indica a continuación en el campo de texto proporcionado y haga clic en Siguiente .
Sistema32msdt.exe -id DeviceDiagnostic
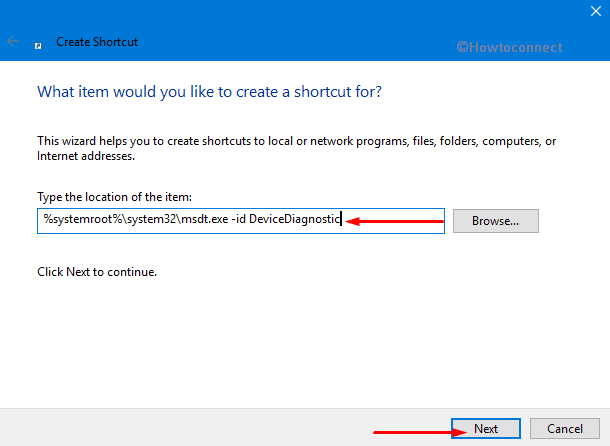
>On>Finish
.

>Ahora,>Aplique las reparaciones automáticamente y pulse Siguiente .
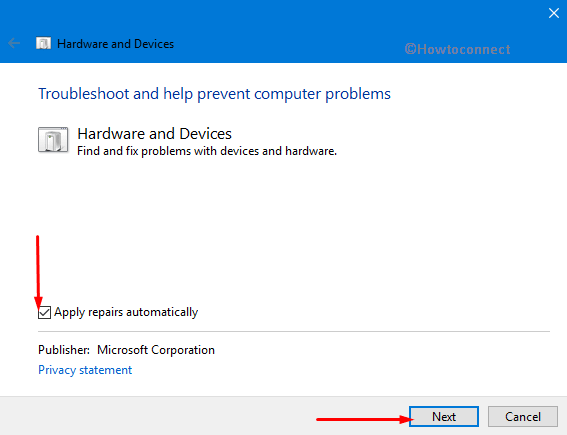
>Espera>
Instalar el controlador del ratón en modo de compatibilidad
En primer lugar, navegue por la página web del fabricante de su ratón y descargue la última versión del controlador para su PC. Una vez finalizada la descarga, haga clic con el botón derecho en el archivo de instalación del controlador y seleccione Propiedades .
En el cuadro de diálogo Propiedades, cambie a la ficha Compatibilidad .
Aquí, marque la casilla contra la opción ” Ejecutar este programa en modo de compatibilidad para “.
Adelante, haga clic en el menú desplegable que aparece justo debajo de la opción mencionada anteriormente y, a continuación, seleccione la versión de Windows que está usando actualmente.
Finalmente, haga efectivos los cambios de compatibilidad haciendo clic en los botones Aplicar y Aceptar .
Realizar una modificación del Registro
Incluso después de probar las soluciones anteriores, si sigue teniendo problemas con el controlador del ratón dañado en Windows 10, intente en el registro. Usted necesita aumentar la barra de desplazamiento horizontal del ratón y luego dar un tiro a la operación de su ratón.
Nota: Antes de realizar cualquier modificación en el Registro, cree una copia de seguridad de sus archivos y carpetas importantes. Esto es necesario ya que los cambios incorrectos en el Registro pueden llevar a la pérdida de datos, así como a la corrupción de todo el sistema operativo Windows. Por otra parte, también garantizar la importación y exportación de Registro para evitar más daños accidentales.
Al principio, haga un hit en Win+R hotkeys juntos para abrir el cuadro de diálogo Ejecutar.
Escriba ” regedit ” en el cuadro de vacío y pulse Enter para continuar.
Aquí navegue a la siguiente ruta en el panel izquierdo del Editor del Registro .
HKEY_CURRENT_USERPanel de controlDesktop
Ahora, desplácese al panel derecho, localice y haga doble clic en las líneas WheelScrollLines de DWORD .
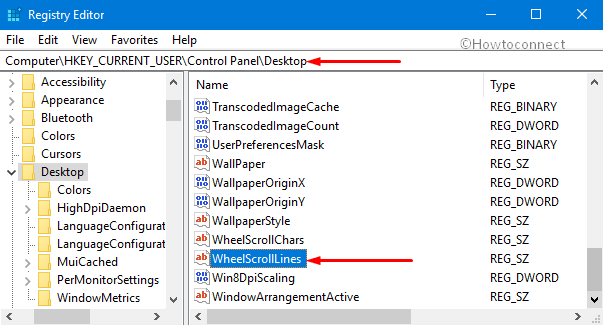
>A>Datos de valor
a 3 y, a continuación, pulse el botón OK .Una vez que haga los cambios, reinicie el equipo. Ahora, compruebe la desaparición del problema del controlador del ratón corrupto.
Comprobar archivos del sistema
La mayoría de las veces, al ejecutar un verificador de archivos del sistema, se buscan los controladores o archivos defectuosos profundamente arraigados en el sistema. Una vez que expolia, hace un intento de resolverlos también.
En el campo de búsqueda de Cortana, escriba “CMD” y mantenga presionada la tecla Ctrl y haga un clic en Mayúsculas + Introducir teclas. Haga clic en Sí en el indicador de UAC.
Una vez que aparezca el Símbolo del Comando elevado, escriba o copie y pegue el siguiente comando y presione Enter para ejecutarlo.
sfc /scannow
Espere a que termine el análisis y repare la reparación automáticamente.
ReadSFC /Scannow, DISM.exe, CHKDSK Windows 10.
Eso es todo.





