Contenido
Inicio ” Windows 10 ” Cómo reiniciar Windows 10 Eliminar todo, conservar archivos
Cómo reiniciar Windows 10 Eliminar todo, conservar archivos
29
![]() RECOMENDADO:>Click>
RECOMENDADO:>Click>
Métodos y pasos para reiniciar Windows 10. – ¿Su Windows 10 se enfrenta a un error específico con frecuencia? ¿Tiene problemas para ejecutar su ordenador portátil Windows 10 debido a ciertos fallos recurrentes? En circunstancias similares, la opción de reiniciar Windows 10 puede ayudar a resolver los problemas.
En primer lugar, le interesaría saber qué significa reiniciar Windows 10. Restablecer Windows 10 significa reinstalar el mismo software original de la versión de Windows Después de instalar Windows u otro sistema operativo, normalmente se realizan diferentes soluciones para realizar las tareas necesarias. Además, puede modificar la configuración de Windows y personalizar los componentes pertinentes para su comodidad. Una vez que restablezca Windows 10, se eliminarán todas las personalizaciones y ajustes. Además, esto borra todas las carpetas y documentos guardados.
Usted verá aquí la guía de windows 10 que describirá todas las técnicas de restablecimiento de Windows 10. Puede restablecer Windows 10 de 2 maneras –
1. Guardar mis archivos – De esta manera, usted puede evitar perder archivos y datos personales, sin embargo, los ajustes y personalizaciones serán eliminados para reinstalar archivos frescos de Windows 10.
2. Eliminar todo – Como su nombre indica, este método eliminará todas las cosas adicionales de su PC con Windows 10. Los datos que has acumulado, las personalizaciones que has hecho, el software de terceros, las aplicaciones, todo desaparecerá.
Restablecer Windows 10
En primer lugar, me gusta aclarar que encontrará 4 métodos para reiniciar. Estos son: programa de configuración, aplicación, inicio avanzado, línea de comandos y panel de control. Así que siga uno por uno cuidadosamente
Ist Método – Uso de parámetros
Paso 1 -Presiona la combinación de atajos Win+I y selecciona Update & Security . Esto abrirá la ventana de Actualización y Seguridad para seguir adelante.
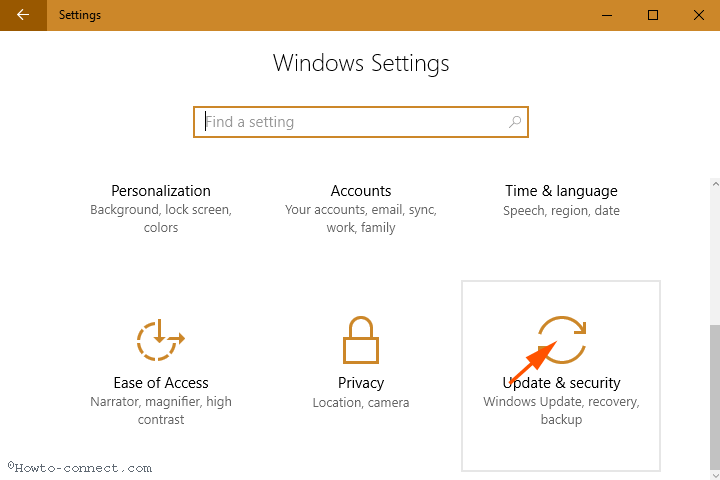
> Paso>- En el panel izquierdo, haga clic en Recuperación .
Paso 3 – Avance hasta el panel derecho y seleccione la opción Empezar debajo de Restablecer este PC.
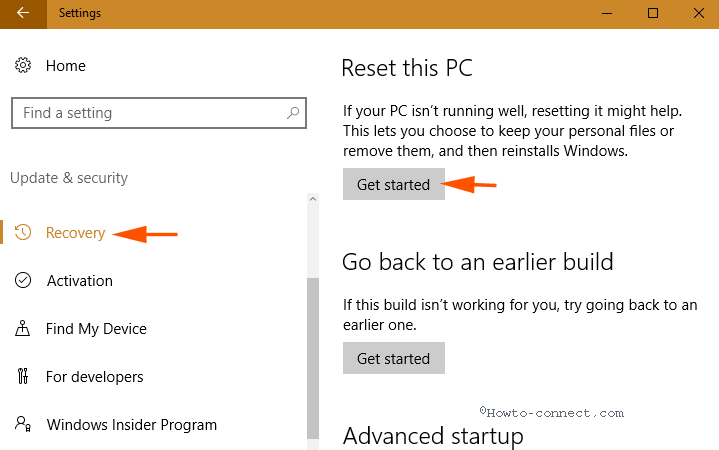
>
>Reiniciar Windows 10 Eliminar todo
Este método permite reinstalar Windows 10 eliminando archivos personales enteros, ajustes de programas, personalización y configuración. Por lo tanto, si usted tiene archivos y software importantes, le sugerimos firmemente que haga una copia de seguridad antes de comenzar el proceso.
Paso 4 – Seleccionar la opción Eliminar todo .
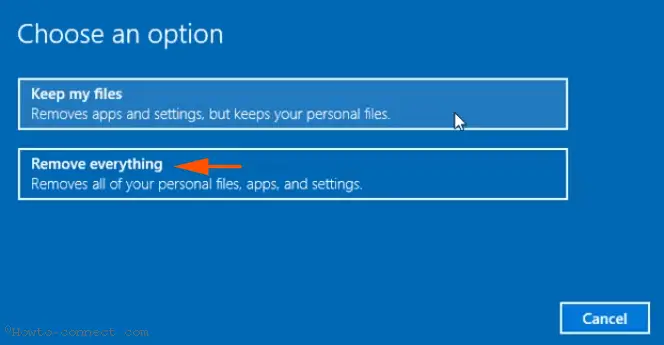
> Paso> – A continuación, aparecerá una pantalla Restablecer este PC que comprende dos opciones a. Sólo quitar mis archivos y b. Limpiar completamente la unidad . Elija la segunda opción diciendo Quitar archivos y limpiar la unidad .
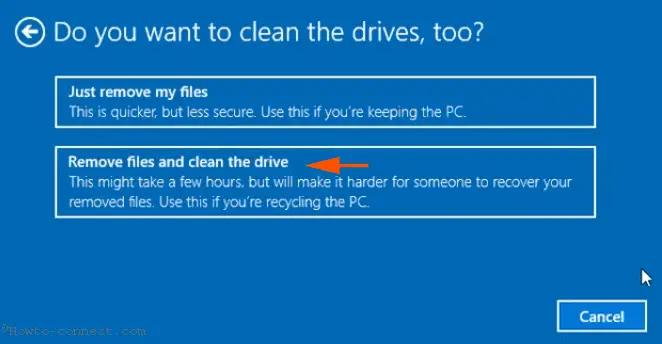
> Cómo>
Ahora comienza el reinicio, así que siéntese y espere hasta que termine. Esto generalmente toma mucho tiempo dependiendo de la magnitud de los archivos en su sistema. Muchas veces, los usuarios se aburren y preguntan – cuánto tiempo se tarda en restablecer Windows 10. La respuesta es que comúnmente consume tiempo en horas. Aunque no hay un período determinado, pero el restablecimiento completo de Windows 10 tomará alrededor de una hora y media más tiempo.
Restablecer Windows 10 pero conservar archivos
Este método ayuda a restablecer la configuración predeterminada de Windows 10 sin perder datos, programas, etc. La opción Guardar mis archivos sólo elimina la configuración y las aplicaciones.
Paso 1 – Elegir la opción Guardar mis archivos .
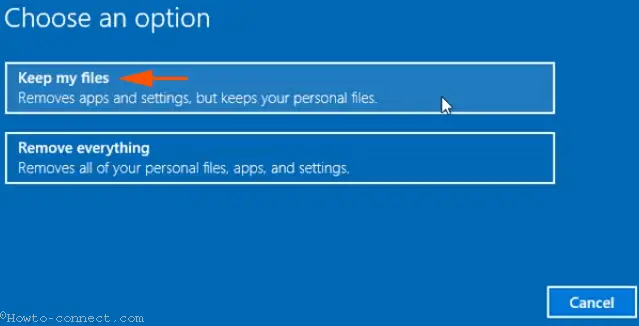
> Step> – En la siguiente pantalla, verá las sugerencias sobre qué aplicaciones desaparecerán después del reinicio. Haga clic en Siguiente .
Paso 3 – Aparecerá una ventana emergente de advertencia Listo para restablecer este PC. Por lo tanto, haga clic en Restablecer .
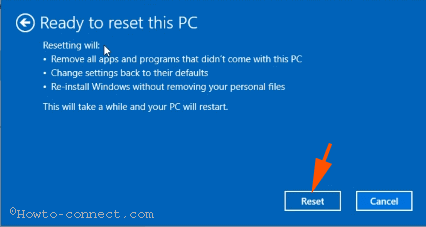
Restablecer>>Restablecer
2º método – Restablecer Windows 10 mediante Inicio avanzado
Además, puede ir a la pantalla de solución de problemas de otra manera. La pantalla de solución de problemas le ofrecerá la opción Restablecer esta PC para que pueda utilizarla.
Paso 1 – Haga clic en Encender en el icono del menú Inicio y seleccione Reiniciar . Pulse el botón Mayúsculas en el teclado al mismo tiempo. En pocas palabras, reinicie Windows 10 PC pulsando y manteniendo pulsada la tecla Mayúsculas simultáneamente.
Paso 2 – Llegará a Elija una pantalla de opción una vez que el PC se reinicie. Haga clic en Solucionar problemas , la opción del medio.
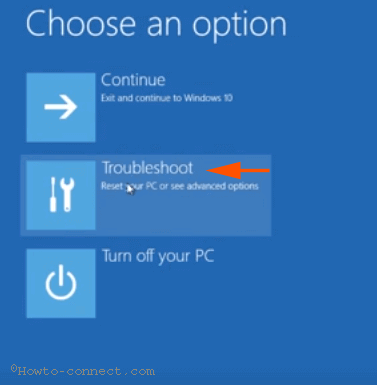
> Paso> – Una vez que la pantalla de solución de problemas esté visible, pulse Reiniciar este PC .
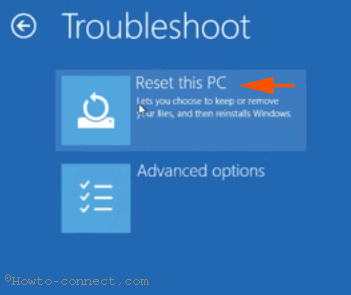
Restablecer>>Restablecer
Paso 4 – Seleccionar posteriormente la opción Eliminar todo.
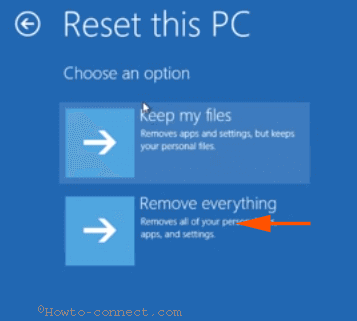
> Paso> – Después de un tiempo, aparecerá Reset this PC, por lo tanto, elija Sólo quite mis archivos opción.
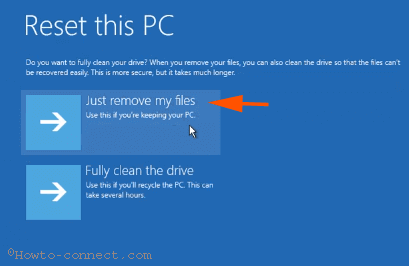
> Paso> – Aparecerá una pantalla de confirmación que muestra lo que sucede después del restablecimiento, seleccione Restablecer . Espere aproximadamente una hora o más hasta que se lleve a cabo el restablecimiento.
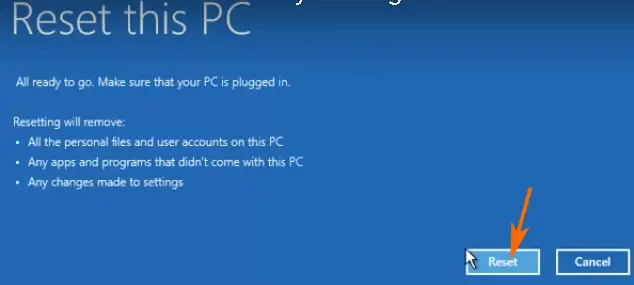
> 3er>
Paso 1 -Pulse Win+I para iniciar el menú de usuario avanzado. Una vez que vea la lista de opciones, elija Símbolo del sistema (admin).
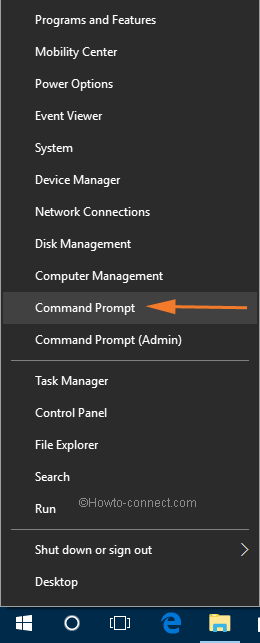
> Copyshutdown.exe /r /o, péguelo en la línea de comandos elevada y luego presione Enter .
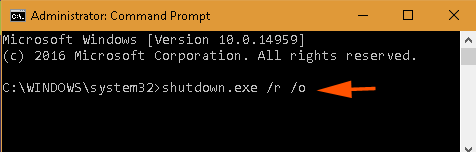
> Step>- nowa pop up comes out informing You’re about to be signed off.
Paso 4 – Pronto el sistema se reiniciará y se iniciará en Inicio avanzado . Seleccione la opción Troubleshoot para continuar.
Ahora siga las instrucciones del Paso 3 del 2º método para Restablecer Windows 10Quitar todo, conservar archivos usando el indicador de comandos.
4º método – Reiniciar Windows 10 con el Panel de control
Paso 1 – Presione el botón Iniciar y escriba el panel de control. Esto mostrará el panel de control en la parte superior.
Paso 2 – Haga clic en Panel de control en la mejor coincidencia. Ahora el panel de control aparecerá en la pantalla.
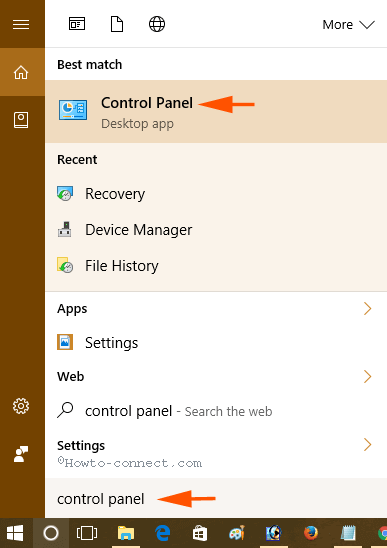
> Paso> – Localice Recuperación y haga clic en.
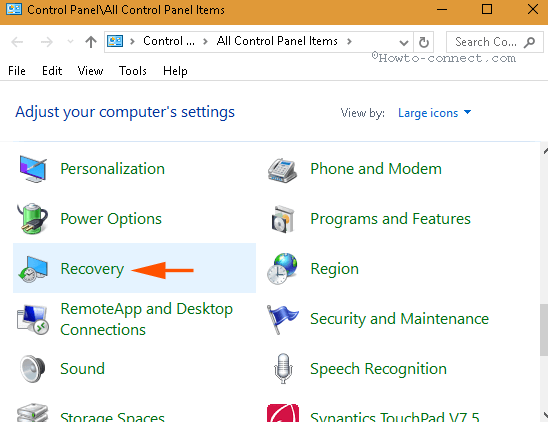
> Paso> – Una vez que aparezca la ventana de recuperación, haga clic en ” Si tiene problemas con su PC, vaya a Configuración e intente restablecerla ” en el panel derecho. La ventana de recuperación cambiará a la aplicación Configuración.
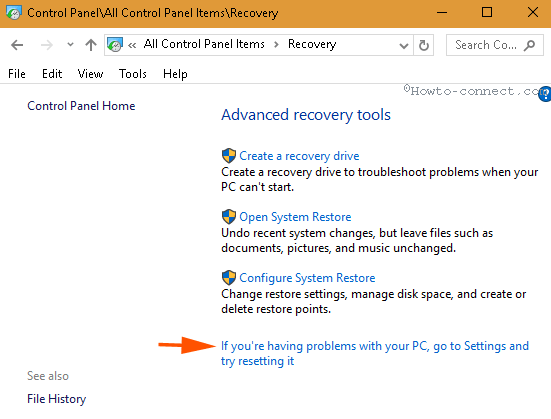
>Paso 3 y siguientes del primer método para restablecer Windows 10 con el panel de control.
Por último, inicie sesión con las credenciales de Windows 10 y disfrute de una informática sin errores.
Conclusión
Así que estos son los 4 métodos para Cómo reiniciar Windows 10 Eliminando todo, conservando archivos. Una vez que lo restablezcas, te ayudará a salir del error al que te enfrentas. Si encuentras alguna emisión siguiendo algún método, responde a continuación.
<img src="





