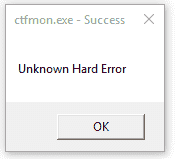Contenido
Home ” Windows 10 ” Cómo arreglar el ordenador reiniciado inesperadamente en Windows 10
Cómo corregir el bucle reiniciado inesperadamente del equipo en Windows 10
25
DEBE INTENTAR: Haga clic aquí para corregir errores de Windows y mejorar el rendimiento del equipo
Un problema común para las computadoras con Windows 10 es que se reinicia repetidamente y muestra un mensaje de error. Esta molesta nota es “La computadora se reinició inesperadamente o encontró un error inesperado”. Independientemente de todo, el error de los archivos de instalación es la causa principal de este bucle. Afortunadamente, una modificación del registro funciona muy eficazmente para solucionar este problema. Además, debe comprobar la conexión del cable de su disco duro porque en ciertas ocasiones esto crea el problema del bucle.

>El
Solución 1 – Modificación a través del registro
Error de setup.exe datos de valor de entrada en el editor de registro es el principal culpable de error El equipo reiniciado inesperadamente bucle en Windows 10. Así que necesitas corregirlo primero –
Paso 1 – Haga clic en Iniciar desde la barra de tareas, escriba regedit , y luego presione Enter en el teclado. Una vez que la ventana emergente de UAC aparezca en la pantalla buscando confirmación para el Editor del Registro, seleccione SÍ .
Paso 2 – Examinar la siguiente ruta –
HKEY_LOCAL_MACHINESYSTEMSYSTEMSetupStatusChildCompletion
Puede copiar esta ruta y pegarla en la barra de búsqueda del editor de registro y luego Entrar .
Paso 3 – zancada en el panel izquierdo correspondiente a la entrada ChildCompletion y además doble clic en Setup.exe a la derecha. Asegúrese de que los datos de valor de Setup.exe son 3 en Editar DWORD (32-bit) Valor pop up. Cámbielo a 3 si existe otro dígito y seleccione OK .

Cerrar>>Cerrar>
Solución 2 – Formatear la partición en la que ha instalado Windows 10
El ajuste del registro no funciona indica que algo está ocurriendo durante la instalación. Por lo tanto, necesita limpiar la partición en la que se está ejecutando la instalación para proporcionarle un suelo limpio. Formatee la partición en la que ha instalado Windows 10 y vuelva a empezar la operación. Cómo ejecutará –
Paso 1 – Inicie el equipo con USB/CD/DVD y luego presione Mayúsculas + F10 por completo (a veces Alt+F10 también funciona) si encuentra The Computer Restarted Unexpectedly Loop. Después de que se abra la ventana de comandos, copie y pegue diskpart y pulse Enter en el teclado.
Paso 3 – Escriba volumen de lista y Introduzca para identificar todas las particiones existentes. Decida la partición en la que instalará el sistema operativo Windows 10 y anote su número de volumen.

> Paso> – Copiar seleccione el volumen 1 , pegue en la línea de comandos y Introduzca , pero asegúrese de que es el Volumen adyacente a su partición. Si es diferente de 1 entonces escriba el número después de seleccione el volumen .
Paso 5 – A continuación, escriba formato fs=ntfs quick label=test y presione Enter . es la etiqueta aquí, así que escriba la correcta para su partición. Recuerde que al ejecutar este comando se borrarán los archivos y carpetas del disco duro de esta partición.
Reinicie el sistema como con USB/CD/DVD insertado, con la esperanza de que no se enfrentará con el error de bucle inesperado de la computadora reiniciada en Windows 10.
Solución 3: asegúrese de que el cable de la unidad de disco duro esté correctamente conectado a la placa base
.
La conexión del cable flojo de la unidad de disco duro puede causar que la computadora se reinicie inesperadamente en Windows 10. Así que compruebe el cable que une la placa madre con el disco duro y cámbielo cuando esté flojo.
Conclusión
Estas son las formas de fijar “The Computer Restarted Unexpectedly Loop” en Windows 10. Numerosos usuarios han encontrado el ajuste del registro útil para resolver este problema, esperamos que usted también lo haga.
RECOMENDADA FUERTEMENTE: Haga clic aquí para corregir errores de Windows