Contenido
Inicio ” Windows 10 ” Cómo corregir Ctfmon.exe Desconocido Hard Error en Windows 10
Cómo corregir Ctfmon.exe Desconocido Hard Error en Windows 10
25
Si se encuentra con Ctfmon.exe Unknown hard Error en Windows 10 y no sabe cómo solucionar el problema, entonces está en la ubicación correcta. Es posible que la barra de tareas experimentadas no funcione, que desaparezcan los iconos del escritorio o que aparezca una pantalla negra antes. Pero este problema es muy molesto ya que el mensaje sigue apareciendo en la pantalla incluso si no haces nada. Este tipo de problemas son causados principalmente por el uso excesivo de la memoria, especialmente cuando se juega a un juego. También puede deberse a un procesamiento lento del sistema o a controladores defectuosos, obsoletos o incompatibles presentes en el equipo.
El “ctfmon” es un proceso de fondo que funciona para reconocer el habla del idioma (como las entradas de teclado en pantalla para el idioma asiático), la escritura a mano y otros servicios de entrada del usuario como bolígrafo, tableta, etc. Indica que existe software corrupto o que falta en su sistema operativo, lo que está dificultando el proceso, causando errores. En este contexto, vamos a discutir las razones y la solución más probable para resolver Ctfmon.exe Unknown Hard Error. Sigamos adelante.
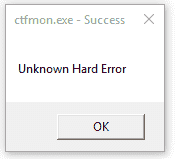
> Ctfmon.exe>
He aquí cómo arreglar Ctfmon.exe Unknown Hard Error in Windows 10 –
Fix-1: Limpiar el arranque en Windows 10
Un arranque limpio es muy útil para diagnosticar arranques o servicios que podrían provocar un error físico desconocido en Windows 10. Antes de seguir los pasos, asegúrese de iniciar sesión en el sistema como Administrador.
Paso 1: Al principio, pulse Win+R con el teclado para abrir el cuadro de diálogo RUN .
Paso 2: Escriba msconfig y luego presione Enter . Esto abrirá el asistente Configuración del sistema .
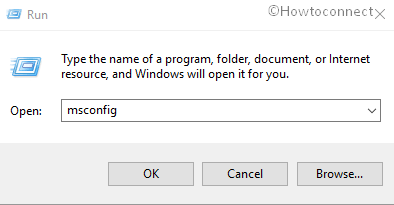
>Paso 3: ficha General
y haga clic en el botón de opción de Inicio selectivo . Desmarque la casilla situada al lado de para cargar los elementos de inicio.
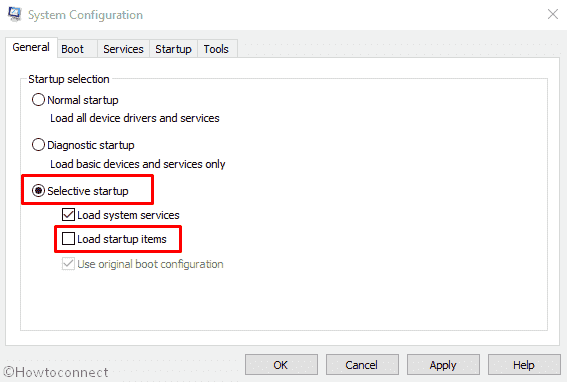
>Paso 4:>Ficha Servicio y marque la casilla Ocultar todos los servicios de Microsoft en la esquina inferior izquierda. Por último, haga clic en el botón Desactivar todo.
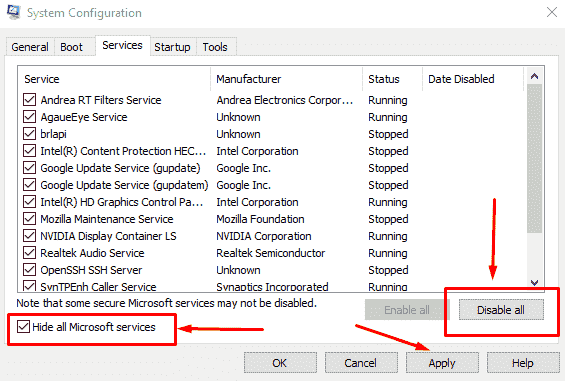
>Paso 5: Aplicar y luego OK para guardar los cambios.
Después de pasar por el proceso anterior, Reinicie su PC. Esto puede corregir el error ctfmon.exe Error físico desconocido.
Corrección 2: Eliminar cambios de software instalados recientemente en Windows 10
Si tiene este problema después de instalar un nuevo software, puede desinstalar esa aplicación en particular y volver a instalarla más tarde para comprobar si eso está causando el problema.
Para hacer lo mismo, siga Cómo desinstalar completamente el software de Windows 10.
Fix-3: Detección de archivos de sistema dañados mediante el comando SFC/Scannow
Es posible que Windows 10 tenga algún archivo dañado o que no funcione correctamente que esté causando Unknown Hard Error . Para la reparación, siga el siguiente procedimiento –
- Haga clic en Cortana y Escriba cmd en el cuadro de búsqueda. Cuando aparezca el resultado, haga clic con el botón derecho del ratón en Command Prompt and Select Run as administrator .
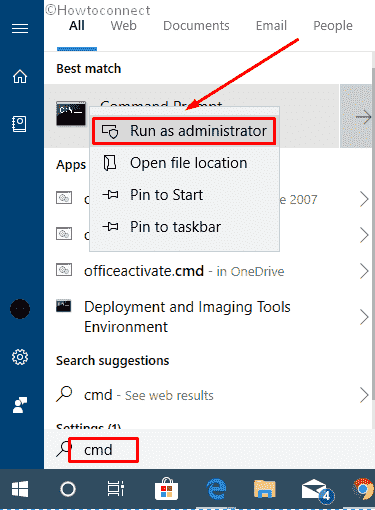
>>A continuación, aparecerá un UAC . Haga clic en Sí para continuar.
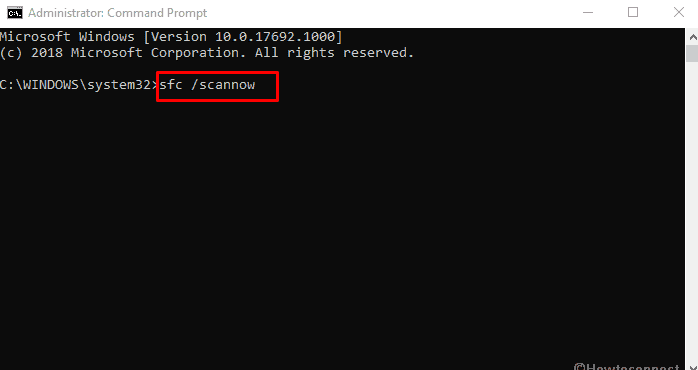
>Esto
Corregir 4: Usar el comando de comprobar el disco para corregir el Error Duro Desconocido
Si ha aplicado el proceso anterior y el problema persiste en el equipo, puede comprobar el disco duro, ya que a veces un disco duro roto puede causar un error duro desconocido. Los siguientes pasos le ayudarán a comprobar el problema relacionado con el disco duro-
- Al principio, abra de nuevo el símbolo del sistema con privilegios de administrador.
- Ahora escriba chkdsk /f /r después de que el cursor parpadee y pulse Entrar con el teclado.
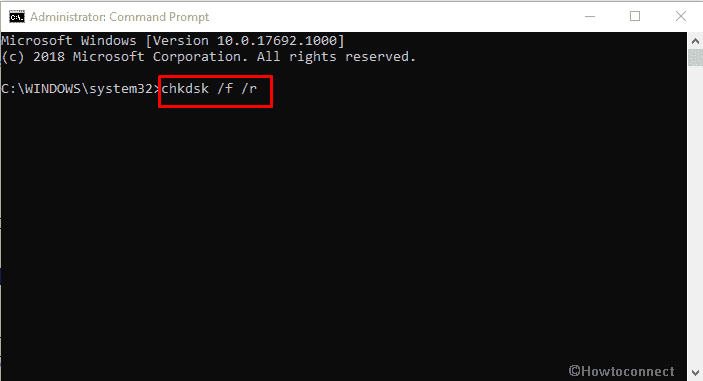
>El
Fix-5: Actualizar controladores
Un Error Duro Desconocido puede causar si se instalan controladores defectuosos o desactualizados en el sistema. Los controladores incompatibles de Windows pueden crear varios problemas como que Bluetooth no funcione, problemas con la pantalla táctil, que no haya Wi-Fi disponible, etc. A veces, estos controladores defectuosos, faltantes u obsoletos pueden causar serios problemas con el PC, como errores en la pantalla azul o negra.
Por lo tanto, siempre es bueno mantener los controladores instalados actualizados para evitar estos problemas. Para ello, siga Actualizar todos los controladores en Windows 10 simultáneamente.
Para que su PC funcione correctamente, siempre puede realizar un análisis de malware o virus en Windows 10. Esto le ayudará a detectar al culpable que podría conducir a este tipo de error. Si el error persiste incluso después de seguir todos los métodos descritos anteriormente, es posible que tenga que restaurar el sistema o instalar Windows 10 de nuevo en el equipo.





