Inicio ” Windows 10 ” Windows 10 – Cómo crear un pin de acceso directo al sitio usando Chrome
Windows 10 – Cómo crear una clavija de acceso directo al sitio mediante Chrome
29
RECOMENDADO: Haga clic aquí para corregir errores de Windows y mejorar el rendimiento del PC
Si usted es un lector regular de nuestros mensajes, debe haber aprendido muchas nuevas formas de fijar elementos al Menú Inicio . Recientemente hemos cubierto un post, donde hemos dejado caer los detalles de las carpetas de alfileres, unidades, contactos de la aplicación People, y muchas cosas por el estilo. Pero, ¿sabe usted que desde hace mucho tiempo Internet Explorer ofrece a sus usuarios la oportunidad de fijar los atajos del sitio web? Internet Explorer tiene esta facilidad ya que Internet Explorer 9 ha sido lanzado por Microsoft. Tal vez piense por qué sólo Internet Explorer (IE) tiene esta capacidad de fijar los accesos directos del sitio web a Menú Inicio o Barra de tareas y por qué no a otros navegadores web líderes.
Pero el hecho es que Google Chrome también contiene esta función en Windows 10 . Los usuarios pueden fijar los accesos directos del sitio web en el escritorio y la barra de tareas de Windows. Si tiene su sitio web importante que desea anclar a su escritorio o barra de tareas, puede hacerlo fácilmente utilizando Google Chrome en Windows 10 .
Si no tiene mucha información sobre esta función y cómo usarla, no se preocupe. Te mostraremos En Windows 10, Cómo crear un acceso directo al sitio en Google Chrome para acceder rápidamente a tus páginas desde el escritorio, así como la barra de tareas donde está anclada. Así que, ¡que comience el proceso!
How to Windows 10 – How to Create Site Shortcut Pin Using Chrome
- Inicie el sitio web deseado en Google Chrome . Ahora, haz clic en el botón Personalizar y controlar Google Chrome en la esquina superior derecha de la ventana.
- Aparecerá una lista de opciones en la barra lateral derecha, pase el ratón por encima de la opción Herramientas y haga clic en Añadir al escritorio .
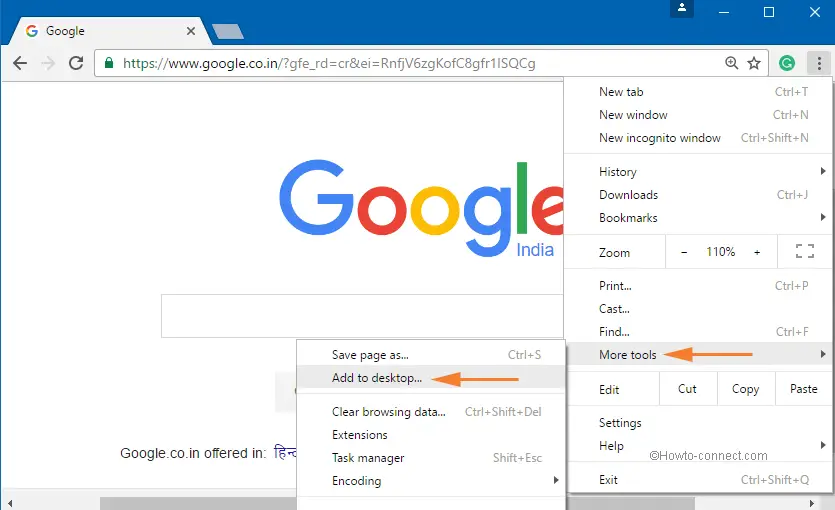
>>En la pantalla aparecerá un nuevo cuadro de diálogo de Añadir al escritorio . Seleccione la casilla Abrir como ventana y haga clic en el botón Añadir .
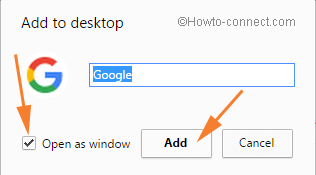
>
>
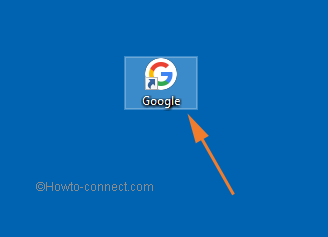
>>Cuando lo abra, no le mostrará la barra de pestañas ni la barra de herramientas. Chrome sólo te mostrará la barra de título.
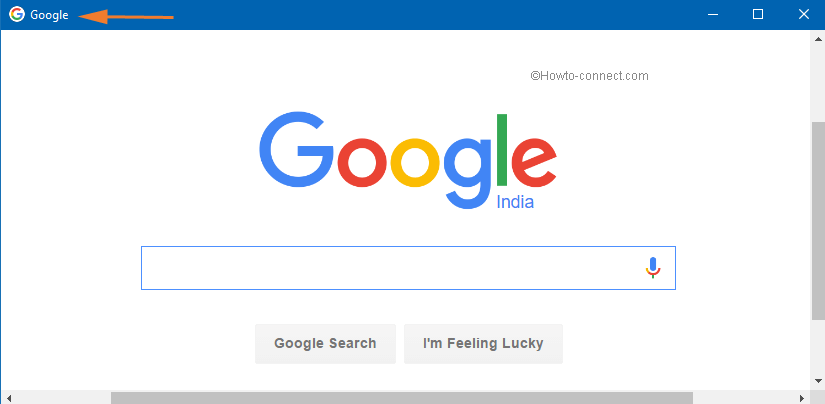
>>Si desea ver la ventana normal de Google Chrome , utilice los atajos de teclado Ctrl y T o haga clic con el botón derecho del ratón en la barra de título y seleccione Abrir ventana del navegador .
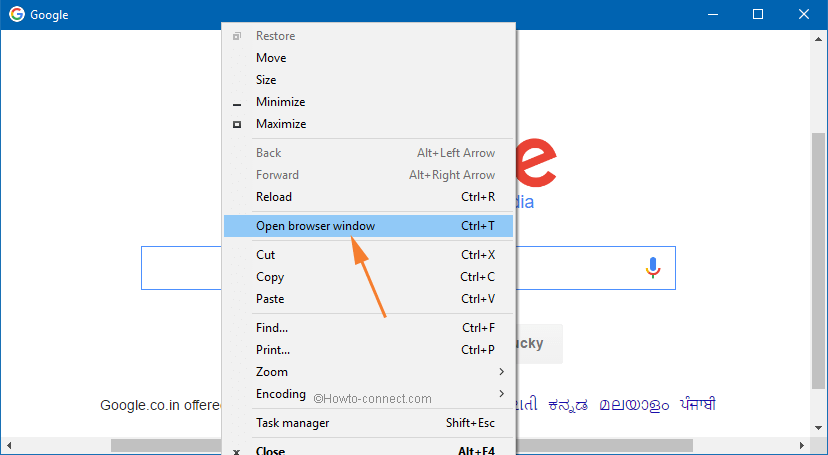
> Conclusión
>No se trata de una nueva función añadida en Google Chrome . Se trata entre las características más antiguas de Google Chrome . Sólo la mayoría de los usuarios desconocían esta característica. Ahora puede fijar fácilmente los accesos directos de su sitio web preferido a su Inicio o Barra de tareas de Windows en pocos minutos. Comparta sus reacciones con nosotros.
RECOMENDADO: Haga clic aquí para corregir errores de Windows





