Contenido
Inicio ” Windows 10 ” Cómo arreglar la barra de juego no funciona en Windows 10 1803 Versión 2018
Cómo arreglar la barra de juego que no funciona en Windows 10 1803 Versión 2018
11
Barra de juego no funciona en Windows 10 1803 es un problema para los usuarios. Esta funciónXbox no se abre cuando se intenta iniciar en pantalla completa o utilizando sus teclas de acceso directo. Otros se quejan de la aparición de varios mensajes de error durante su uso. Por lo tanto, en este artículo, le ofrecemos algunas soluciones prometedoras para deshacerse de los problemas de la barra de juegos.
Xbox es una de las aplicaciones predeterminadas más populares de Microsoft. La compañía incluye la barra de juegos de este programa que puede capturar instantáneas de clips de vídeo de la jugabilidad. Normalmente, se lanza manualmente presionando simultáneamente en Win y G. Sin embargo, cuando se empieza a jugar en Xbox, la herramienta aparece automáticamente, pero si no sigue los métodos prometedores.
La barra de juegos no funciona en Windows 10 1803 Versión
A continuación se explica cómo solucionar el problema de que la barra de juegos no funciona en Windows 10 1803 2018 –
Fix-1: Comprobar Record Clips de juego
Este problema puede ocurrir si la configuración de Grabar clips de juegos y capturas de pantalla está desactivada. Para activarlo siga el siguiente proceso –
Paso 1: Abra la aplicación Xbox desde las fichas o desde la vista de lista del menú Inicio.
Paso 2: Cuando la aplicación le pida que inicie sesión con su ” cuenta de Microsoft “.
Paso 3: Haga clic en el icono gear situado en la esquina inferior izquierda de la aplicación Xbox para iniciar su configuración (ver instantánea).
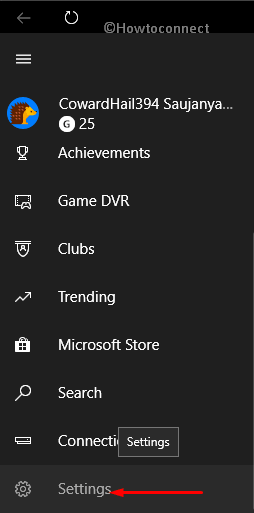
>Paso 4:> Game DVR desde arriba y haga clic en el enlace Configuración de Windows .
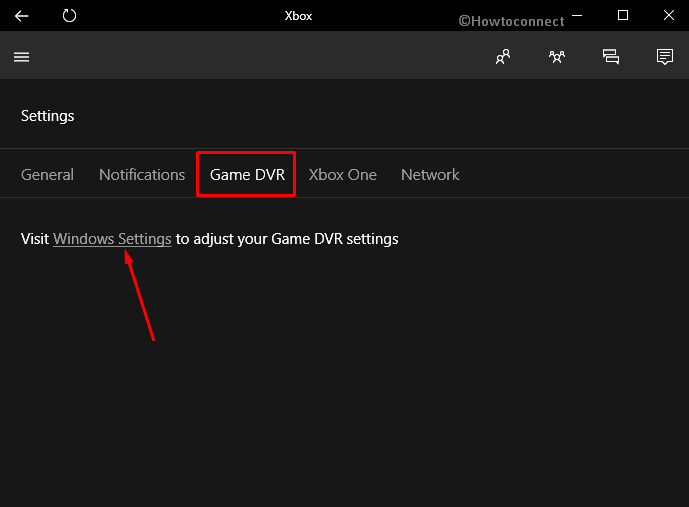
>Paso 5:>Barra de juegos de la columna izquierda.
Paso 6: Cambie al panel derecho y asegúrese de que Grabar clips de juegos y capturas de pantalla utilizando la barra de juegos esté activado.
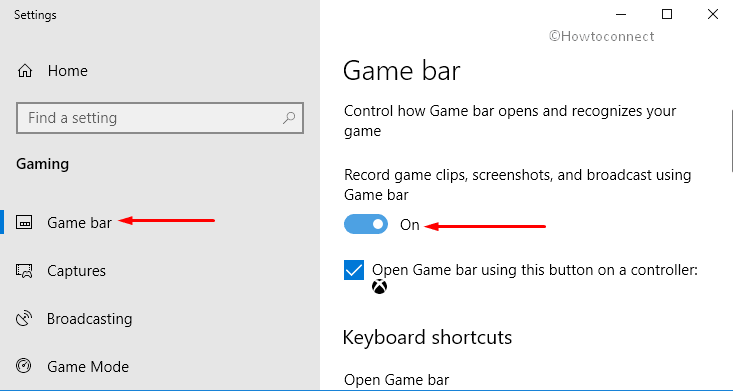
>Nota:>Nota
Paso 7: También, confirme que la opción ” Abrir barra de Juego usando este botón en un controlador” está marcada (ver instantánea).
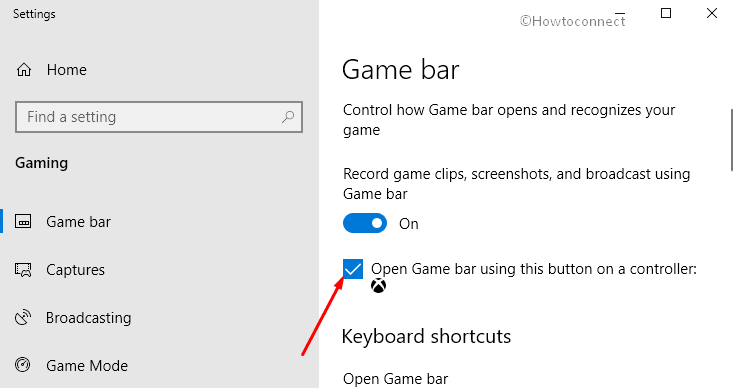
> Reiniciar la tecla de acceso directo>Win+G” durante el juego y comprobar si funciona ahora.
Fix-2: Activar la Barra de Juegos con el Editor del Registro
Para activar la barra de juegos con el editor del Registro, siga estos pasos –
Presione la combinación de “Win+R” teclas de acceso directo y deje que aparezca el cuadro de diálogo Ejecutar .
Aquí, escriba el comando %windir%regedit.exe en el cuadro de texto y presione Enter .
Cuando se le solicite un UAC, haga clic en Sí para avanzar.
Navegue hasta la ruta inferior en el “Editor del Registro”.
HKEY_CURRENT_USERSOFTWARENMicrosoftWindowsCurrentVersionGameDVR
Luego cambie al lado derecho, haga un clic derecho en AppCaptureEnabled DWORD y seleccione Modify .
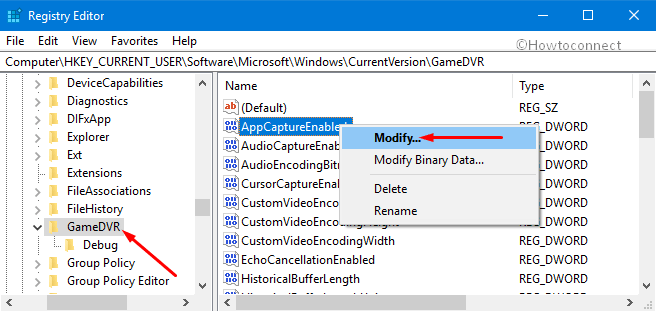
>En el cuadro Datos de valor , introduzca 1 y haga clic en Aceptar para guardar los cambios.
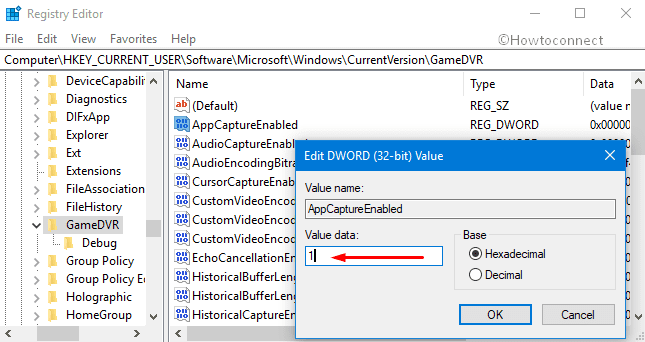
>Ahora,>Ahora
HKEY_CURRENT_USERSystemGameConfigStore
Cambie al panel derecho, localice y haga clic con el botón derecho en GameDVR_Enabled DWORD y elija Modify .
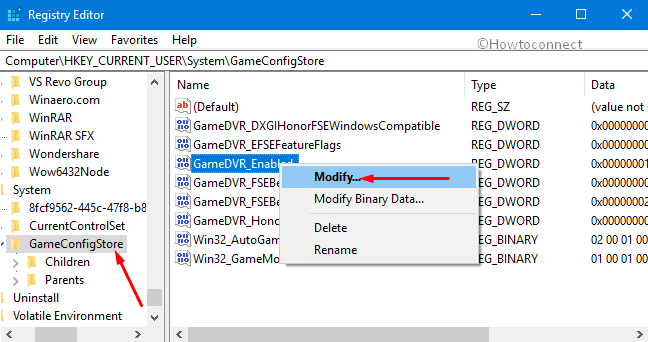
>Aquí>1 .
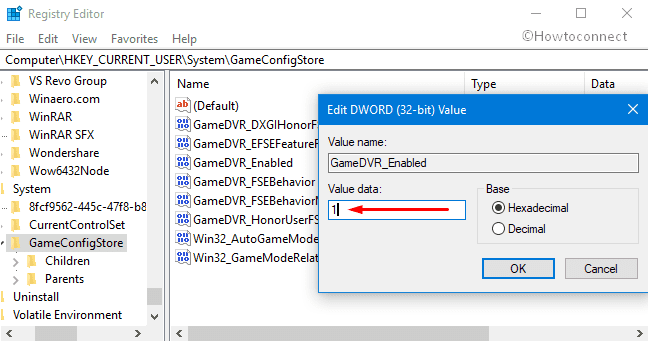
>Cuando>Reiniciar Windows 10 PC y comprobar si la barra de juegos no funciona en Windows 10 1803 versión 2018 se ha resuelto el problema.
Fix-3: Reinstalar Xbox
Aunque la opción Barra de juegos está incluida en Xbox, reinstalar el programa puede ayudar a resolver el error. Para hacer lo mismo, siga el método.
Pulse “Winkey+X” y seleccione Windows PowerShell (Admin) en el menú de usuario Potencia.
Consulte -Cómo abrir PowerShell elevado en Windows 10 After Creators Update.
Cuando la ventana de PowerShell esté a la vista, escriba o copie/pegue el siguiente comando y presione Enter.
Aplicación para Xbox Get-AppxPackage *xboxapp* | Remove-AppxPackage
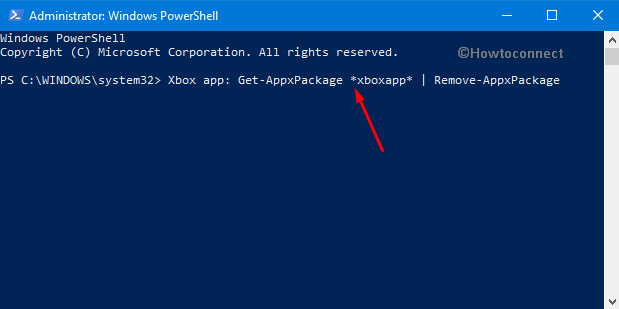
>Esta aplicación Xbox desde su dispositivo. Ahora vaya a Microsoft Store utilizando el icono anclado en la barra de tareas e instale Xbox de nuevo.
Corrección-4: Compruebe las teclas de acceso rápido
Es posible que la barra de juegos no funcione en Windows 10 1803 porque las teclas de acceso rápido han sido cambiadas por alguien o por error. Para corregirlo, haga lo siguiente –
Vaya al menú Inicio y haga clic en el icono de engranaje Settings de la columna de la izquierda para abrir la aplicación WindowsSettings.
Seleccione Categoría de juego .
En la barra lateral izquierda, seleccione Barra de juego y navegue hacia la derecha correspondiente.
Compruebe que el método abreviado de teclado de la Barra de juegos es Win+G (asignado de forma predeterminada en Windows 10). Si no lo está, ajústelo correctamente. Sin embargo, utilice la opción Su acceso directo para personalizar sus teclas preferidas para iniciar la Barra de juegos.
Fix-5: Reinicie su Xbox
Cuando la barra de juegos no funciona, puedes reiniciar la aplicación e investigar qué pasa.
Haga clic con el botón derecho en el icono Iniciar y seleccione Configuración .
Ahora haga clic en Apps y luego seleccione Apps & features en el lado izquierdo de la página siguiente.
Cambiar al lado derecho y localizar Xbox .
Una vez que lo tengas, haz clic sobre él y selecciona la opción Avanzada .
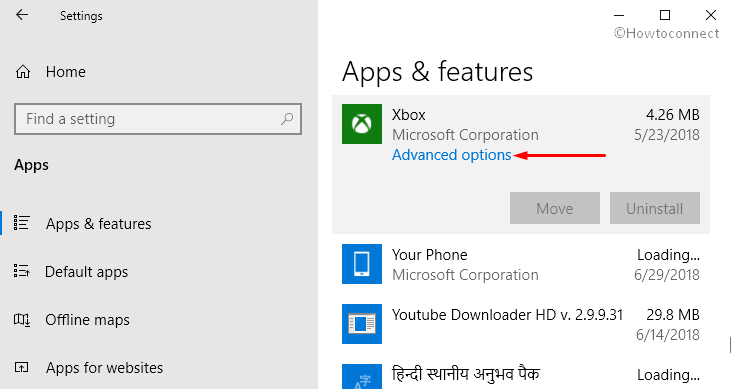
>Desplazarse>Restablecer .
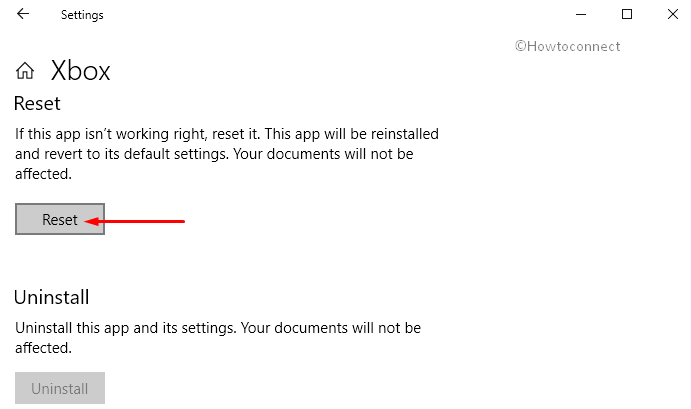
>A>Restablecer
para completar el proceso.Corregido 6: Comprobar actualización para aplicaciones y juegos
A veces, los errores en Xbox hacen que la barra de juegos no funcione en Windows 10 1803. Para deshacerse de este problema, compruebe si Microsoft ha enviado actualizaciones para la aplicación.
Haga clic en el icono Microsoft Store que está visible en la barra de tareas.
Ver más
botón ( ………………………………………………………………………………………………………………………………………………………………………………………………………. ) en el extremo superior derecho de la ventana. De la lista de opciones, haga clic en Descargas y actualizaciones .
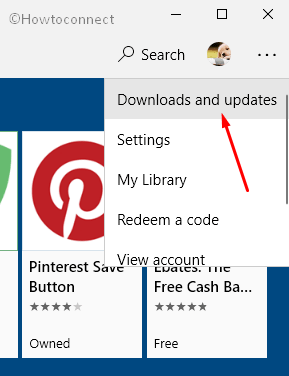
>Por último,>Obtener actualizaciones (color azul).
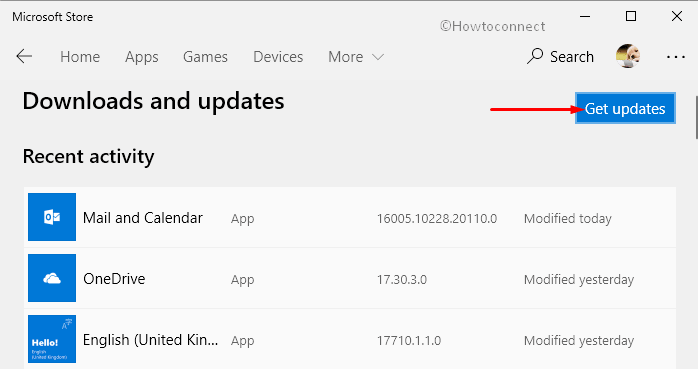
>LecturaCómo obtener actualizaciones de aplicaciones para descargar en la tienda en Windows 10.
Corrección 7: Comprobar Windows Update
Si sigue teniendo el problema de que la barra de juegos no funciona en Windows 10 1803, los expertos recomiendan que busque las actualizaciones de Windows. Descargue e instale las actualizaciones críticas e importantes en el PC para deshacerse del problema.
Acceda a la aplicación integrada Settings pulsando Win+I hotkeys al mismo tiempo.
Navegar a Actualización y seguridad .
Haga clic en el botón Buscar actualizaciones en el panel derecho de la página siguiente. Si hay alguno disponible, descargue e instale el mismo y luego intente iniciar la Barra de juegos.
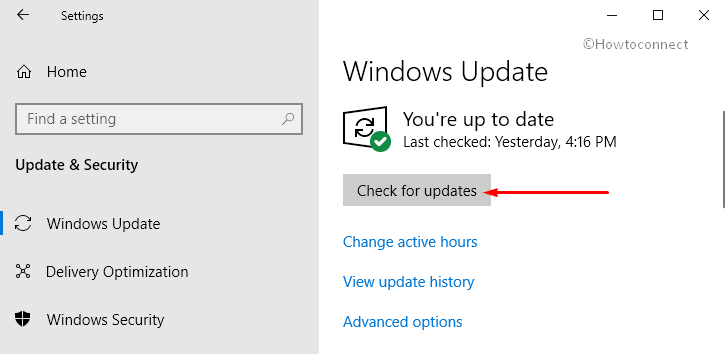
Eso es>>





