Inicio ” Windows 10 ” Cómo arreglar Windows 10 se está tomando demasiado tiempo para arrancar
Cómo arreglar Windows 10 se está tomando demasiado tiempo para arrancar
25
RECOMENDADO: Haga clic aquí para corregir errores de Windows y mejorar el rendimiento del PC
Cómo arreglar Windows 10 se está tomando demasiado tiempo para arrancar – Muchas veces, tenemos prisa por arrancar nuestro PC, pero nos deja decepcionados con su lento comportamiento. Sin embargo, un error de arranque lento es demasiado molesto, pero un simple y rápido ajuste es suficiente para solucionarlo.
El ajuste pasa a través de las Opciones avanzadas situadas en Arranque en la herramienta de configuración del sistema y mejora la eficiencia de la máquina junto con la mejora del tiempo de inicio. Vamos a repasar el artículo más a fondo cómo arreglar Windows 10 es tomar demasiado tiempo para arrancar el error enfrentado por un número considerable de personas que han actualizado sus máquinas últimamente.
Cómo arreglar Windows 10 está tomando demasiado tiempo para arrancar
- Vaya al campo de texto de Cortana en la parte inferior y escriba “msconfig”, pulse sobre el resultado “Configuración del sistema” visible en la parte superior.
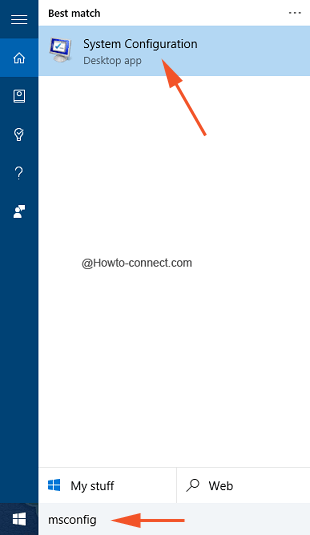
>>En la “Configuración del sistema”, se pueden observar cinco pestañas, y es necesario cambiar a la pestaña “Boot”.
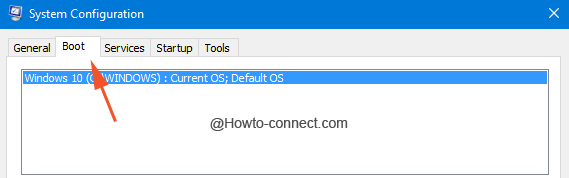
>>En la pestaña “Boot”, pulse el botón “Advanced options” (Opciones avanzadas).
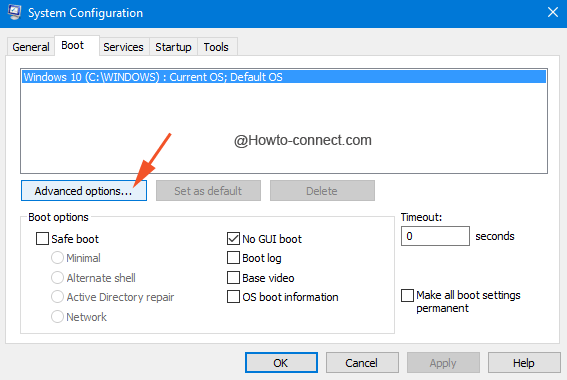
>>La acción traerá una casilla separada en la pantalla, marque las dos primeras casillas cuadradas – “Número de procesadores” y “Memoria máxima”.
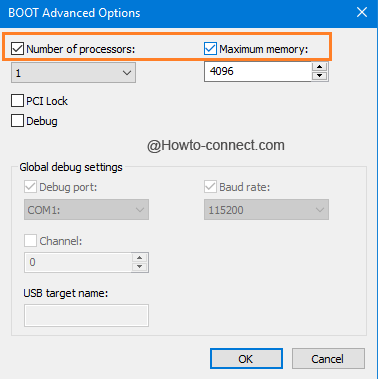
>>Una vez marcadas las minúsculas casillas, se activarán sus respectivas opciones desplegables.
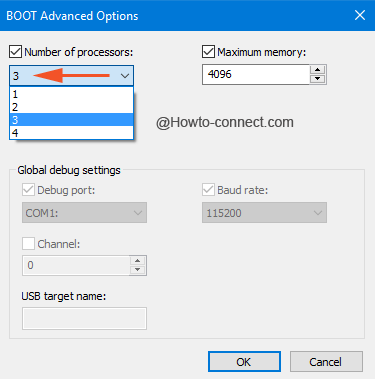
>>Cuando haya marcado la casilla “Memoria máxima”, el número correspondiente se aplicará automáticamente a la casilla correspondiente en función de la configuración de hardware de su máquina.
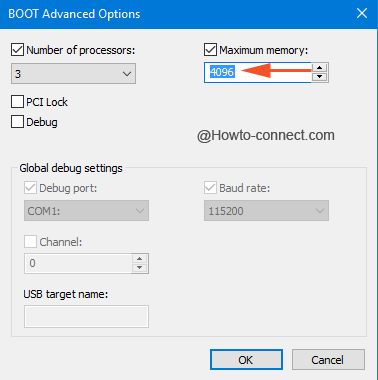
>>Una vez que estos dos cambios se hayan realizado perfectamente, haga clic en el botón Aceptar para que los cambios surtan efecto.
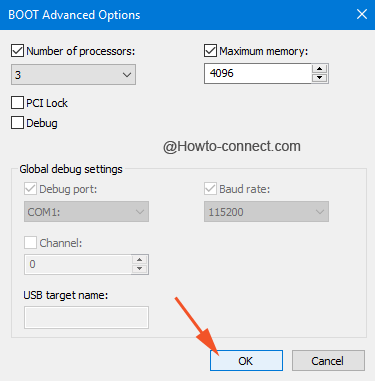
>Lento>botón de encendido para encender la máquina, la pantalla de Windows se puede observar después de un par de segundos con el círculo punteado dando vueltas y vueltas. Después de un rato, aparece la pantalla negra que lentamente se vuelve de color azul y de nuevo ese círculo punteado se muestra como carga. Incluso después de pasar a través de estas muchas pantallas, la pantalla de bienvenida aparece pero de nuevo con puntos girando (y realmente dura un rato).
Si conoce más métodos para minimizar el tiempo de arranque, por favor ayúdenos también publicándolos en el siguiente formulario de comentarios.
RECOMENDADO: Haga clic aquí para corregir errores de Windows




