Contenido
Home ” Windows 10 ” Cómo cambiar la configuración en el modo de compatibilidad Windows 10
Cómo cambiar la configuración en el modo de compatibilidad de Windows 10
S 29
![]() RECOMENDADO:>Click>
RECOMENDADO:>Click>
Métodos para cambiar la configuración en el modo de compatibilidad Windows 10 con pasos . – Encontrará muchas aplicaciones de la versión anterior disponibles en Windows 10. Pero pocas aplicaciones antiguas crean ciertos problemas y no se ejecutan perfectamente en este sistema operativo. Por lo tanto, si algunas aplicaciones de Windows 10 se niegan a funcionar, intente modificar su configuración de compatibilidad. Verifique el estado de su PC siguiendo nuestra guía sobre Cómo comprobar si su PC es compatible con Windows 10.
Para cambiar la configuración en el modo de compatibilidad de Windows 10 para cualquier programa, debe navegar a su asistente de Propiedades. Allí podrá modificar los ajustes tanto para el usuario actual como para todos los usuarios. Bueno, también le proporciona algunos ajustes, incluyendo la opción de resolución de problemas de compatibilidad de ejecución.
Para obtener más información acerca de la solución de problemas, siga nuestra guía en Usar el Solucionador de problemas de Windows Update común en Windows 10, 8.1, 7.
Algunas aplicaciones tienen problemas con la visualización, sobre todo en el caso de que el usuario utilice un PC con pantalla de alta resolución. Además, pocos juegos no se lanzan ya que no pueden detectar la versión original de Windows a la que están acostumbrados. Por lo tanto, la configuración del modo de compatibilidad en Windows 10 sugiere responder a todos estos problemas.
Cómo cambiar la configuración en el modo de compatibilidad de Windows 10
Paso 1 – Para cambiar la configuración, busque y haga clic con el botón derecho en el archivo exe de la aplicación. En su lugar, haga clic con el botón derecho en el acceso directo de la aplicación y haga clic en la última opción leyendo Propiedades .
Conozca4 Formas de abrir las propiedades de los archivos en Windows 10.
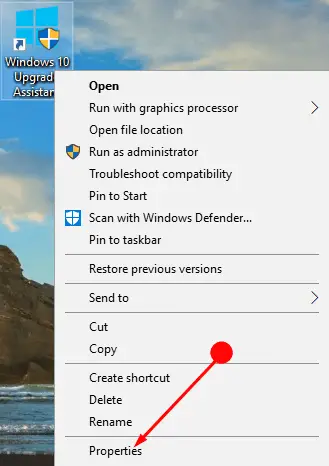
> Nota>Más y haga clic en Abrir ubicación de archivo . Esto abrirá el acceso directo de la aplicación. Ahora, ejecute de nuevo un clic derecho sobre el archivo e incluso aquí haga clic en Propiedades .
Paso 2 – La caja Propiedades aparecerá, cambie a la pestaña Compatibilidad desde todas las pestañas de la parte superior de la caja.
Cambio del modo de compatibilidad para el usuario actual
Paso 3 – Ir a la sección Modo de compatibilidad y seguir adelante, seleccionar la opción Ejecutar este programa en modo de compatibilidad para . Después de seleccionar la opción, haga clic en el menú desplegable que aparece debajo. Esto le dará una lista de opciones y desde allí elija la versión de Windows para la que está diseñada la aplicación.
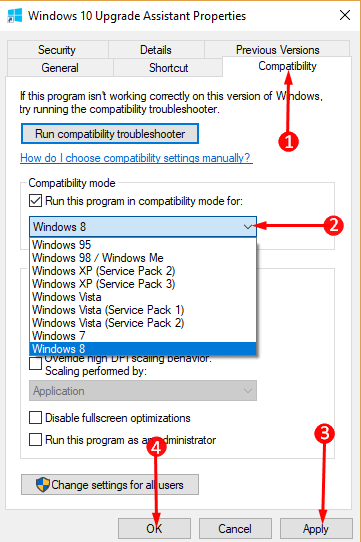
> Paso> – Por último, haga clic en el botón Aceptar y esto hará que el botón Cambiar configuración en Modo de compatibilidad Windows 10 sea efectivo.
Cambio del modo de compatibilidad para todos los usuarios
Paso 5 – Si ha iniciado sesión como administrador, puede hacer este ajuste para todos los usuarios. Para ello basta con hacer clic en el botón Cambiar la configuración para todos los usuarios .
Paso 6 – Siga el anterior Paso 3 en el siguiente cuadro que se abre para cambiar la configuración de todos los usuarios.
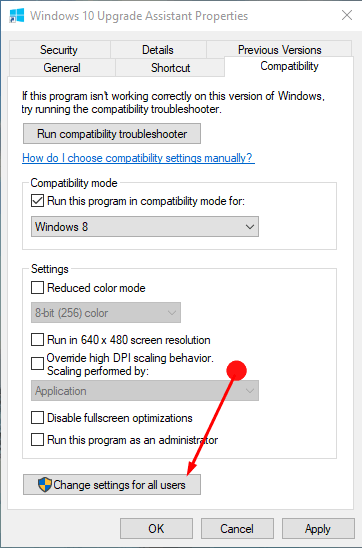
Compatibilidad>>Compatibilidad
Una vez que cambie los ajustes en el modo de compatibilidad Windows 10, notará algunos otros ajustes en la siguiente sección. Para mejorar el rendimiento de una aplicación, Windows 10 le ofrece una serie de opciones de compatibilidad que puede activar.
1) Modo de color reducido – Esta es la primera característica en la sección Configuración que permite a la aplicación usar menos colores para que algunas aplicaciones antiguas puedan ejecutarse. Esto beneficia a aquellas aplicaciones que sólo pueden ejecutarse en el modo de 256 colores.
2) Ejecutar en una resolución de pantalla de 640 × 480 – Utilice esta configuración específica cuando un gráfico de la aplicación esté desgastado e inadecuado.
3) Anular el comportamiento de escalado de DPI alto – Esta característica incorpora tres opciones para realizar el escalado y son Application, System y System (Enhanced).
Lea nuestra guía completa sobre Cómo habilitar la compatibilidad con DPI de alta calidad para aplicaciones en Windows 10.
4) Deshabilitar las optimizaciones de pantalla completa – Esta es la nueva configuración y es útil para aquellos que quieren jugar sus juegos en un modo de pantalla completa sin bordes.
5) Ejecute este programa como administrador – Esta configuración le permite iniciar el programa con derechos de administrador todo el tiempo, pero los usuarios que no hayan iniciado sesión como administrador no encontrarán esta característica.
Más consejos para ejecutar un programa con privilegios de administrador en Windows 10.
Ejecución del Solucionador de problemas de compatibilidad
El modo de compatibilidad incluye una característica especial, Ejecutar el Solucionador de problemas de compatibilidad .
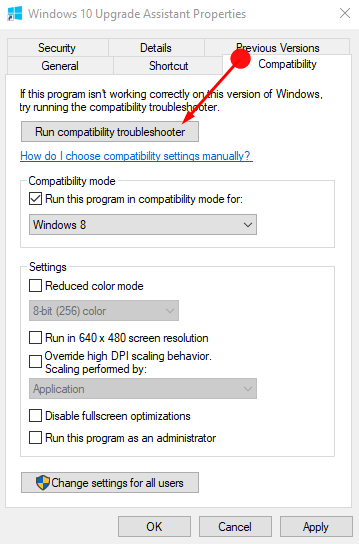
>Obtener>Cómo ejecutar el Solucionador de problemas de compatibilidad de programas en Windows 10 After Creators Update.
Al hacer clic en esta pestaña comenzará a detectar el problema de su aplicación y lo corregirá si es posible. Pero si no se arregla, entonces definitivamente le proporcionará las pautas. Sólo tienes que seguirlos y terminar el proceso de resolución de problemas de compatibilidad.
Palabras de cierre
Por lo tanto, aquí puede ver lo sencillo que es cambiar la configuración en el modo de compatibilidad de Windows 10. Siempre que tenga problemas de compatibilidad, siga esta guía, solucione el problema y disfrute de un Windows 10 ininterrumpido.
<img src="




