Contenido
Home ” Windows 10 ” Cómo asignar una unidad de red con el símbolo del sistema en Windows 10
Cómo asignar una unidad de red con el símbolo del sistema en Windows 10
S 29
![]() RECOMENDADO:>Click>
RECOMENDADO:>Click>
Métodos sencillos para asignar unidades de red con el símbolo del sistema en Windows 10 a través de pasos. – Este es un trabajo bastante simple y usted encuentra una opción dentro de la cinta del Explorador de archivos para esto. Pero si usted es un usuario técnico, puede lograr lo mismo por medio de la línea de comandos de una manera más simple.
Usted sabe que después de mapear una unidad de red, los usuarios de la red local pueden acceder a ella. Mientras se conecta a cualquier unidad de red en Windows 10, crea un acceso directo . Este acceso directo es la carpeta compartida que contiene la letra, el nombre de usuario y la contraseña de la unidad. Una vez que haya asignado una unidad, aparecerá en Este PC bajo “Ubicaciones de red” para que pueda utilizarla.
Cómo asignar una unidad de red con el símbolo del sistema en Windows 10
Paso 1- Para acceder al Símbolo del sistema, haga clic con el botón derecho en el botón Inicio . De todas las opciones visibles del usuario avanzado, seleccione en el menú ” Símbolo del sistema (Admin)” .
Asignación de una unidad de red no protegida
Ahora supongamos que la letra de la unidad es Z y no está protegida por una contraseña. A continuación, para asignar esa unidad de red, escriba el comando dado seguido de la tecla Enter .
uso neto z:
etworkSharefiles
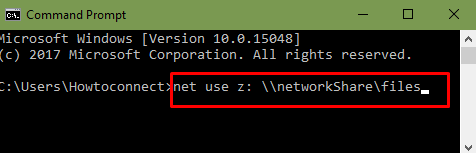
Mapeo>>Mapping
En el segundo caso, si la unidad está protegida por una contraseña, utilice el siguiente comando y pulse la tecla Enter . Incluso en este escenario, el nombre de la unidad es Z.
uso neto z:
etworkSharefiles /user:driveusername Clave de acceso >
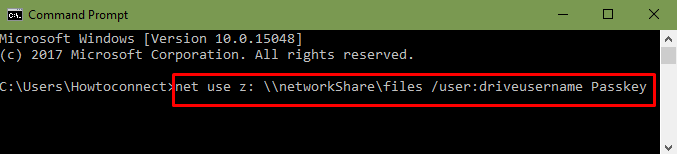
>drive>y Passkey con el nombre de usuario original y la contraseña de la unidad.
Asignación permanente a una unidad de red
Si reinicia el dispositivo después de la asignación a la red, es posible que pierda la “asignación de unidades de red”. Es así porque los mapeos anteriores no eran permanentes. Así que si quiere mapear para siempre la unidad de red, use el siguiente comando.
uso neto z:
etworkSharefiles /P:sí
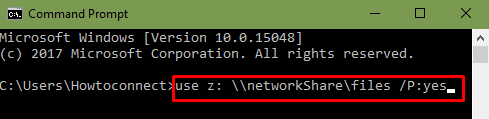
>>Eliminación de una unidad de red asignada
Ya mapeado puede ser eliminado con el uso de este comando –
uso neto z: /Borrado >
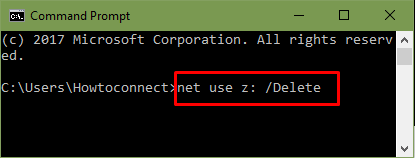
Eliminar>>Remover>
Si tiene más de una red asignada, debe utilizar el siguiente comando y pulsar la tecla Enter para eliminarlas todas juntas.
uso neto * /Borrar
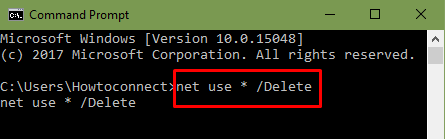
>>Cerrando
Por lo tanto, esta guía es útil si desea asignar una unidad de red con el símbolo del sistema en Windows 10. Puede compartir fácilmente los documentos y no necesita llevarlos en un pen drive ni nada después del mapeo.
<img src="





