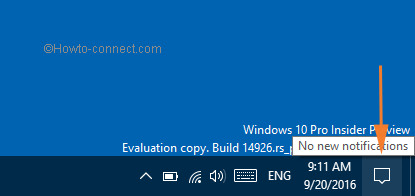Contenido
Inicio ” Windows 10 ” Windows 10 – Cómo aumentar la duración de la batería del portátil
Windows 10 – Cómo aumentar la duración de la batería del portátil
29
RECOMENDADO: Haga clic aquí para corregir errores de Windows y mejorar el rendimiento del PC
Aumentar la duración de la batería del portátil en Windows 10 – ¿Ha optimizado su portátil para ahorrar batería? Si su respuesta es no, le presentamos aquí una guía completa. Cuando usted sigue algunos ajustes y cuidados que se escriben debajo de usted sin duda encontrará un aumento sustancial en la vida de la batería de su ordenador portátil.
Los usuarios de ordenadores portátiles Windows 10 deben tener una experiencia bastante buena del rendimiento de la duración de la batería de sus dispositivos. La batería no permanece más que unas pocas horas, incluso entre las cargas. Y para llevar a cabo el trabajo sin problemas, sin obstáculos, muchos usuarios conectan sus portátiles a una toma de corriente.
El sistema operativo Windows 10 proporciona muchas características que ayudan a reducir el consumo de batería y alarga su vida útil. Pero las diferentes características están localizadas en diferentes áreas de Windows y por eso estamos aquí para representarle esas características y su importancia. Bueno, no significa que no necesite una toma de corriente, sólo significa que puede hacer que su portátil funcione durante más tiempo sin necesidad de una toma de corriente. Pero el principal consumidor de una batería es la pantalla. Véalo con atención!
Windows 10 – Cómo aumentar la duración de la batería del portátil
Disminuir el brillo de la pantalla
La luz de su pantalla consume la mayor cantidad de su batería. Y la única manera es aligerar el brillo de la pantalla. Puede ajustar fácilmente el brillo de la pantalla de Windows 10 siempre que parezca que es demasiado alto que la cantidad requerida. Al reducir el brillo de la pantalla, aumenta la vida útil de la batería del portátil. Hay pocos métodos que le ayudarán a ajustar el brillo.
1. Ahora, la forma más fácil y rápida de ajustar la iluminación de la pantalla es desde la barra de tareas. Eche un vistazo a la esquina derecha de su barra de tareas y pulse Icono de nuevas notificaciones . Un nervio universal de todas las notificaciones de aplicaciones llamado Action Center emanará. La combinación de las claves Windows y A también le permitirá obtener los mismos resultados.
![]()
>Siguiente> Expandir para ver todas las opciones disponibles.
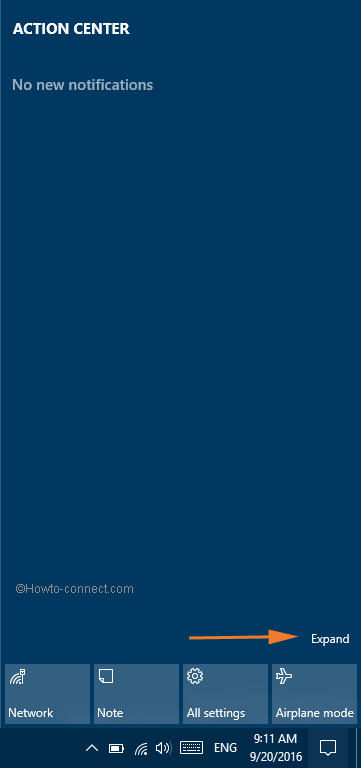
>Ahora,>Ahora
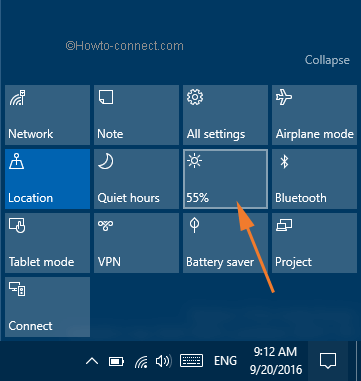
>2.>La tecla ) y las teclas de luminosidad . Mantenga pulsada la tecla de función ( Fn ) y, a continuación, pulse las teclas brillo para ajustar el brillo de la pantalla.
3. Otra forma de ajustar el brillo es desde el Centro de movilidad de Windows. Navegue por la siguiente ruta: Panel de control -> Hardware y sonido -> Windows Mobility Center . La primera opción es Brillo . Arrastre el control deslizante de brillo hacia la izquierda y baje el brillo de la pantalla.
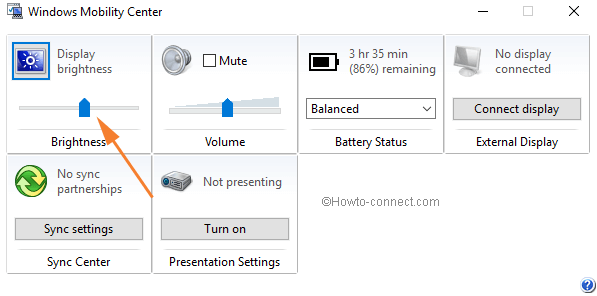
> Batería>
Battery Saver es una nueva característica añadida en Windows 10 que tiene derecho a proporcionar más salida de la batería de su portátil mientras controla al mismo tiempo las actividades que funcionan en el fondo de su sistema.app Settings en su pantalla desde Start Menu .
Haga clic en Sistema y verá Batería en el centro de los segmentos presentados en la columna de la izquierda.
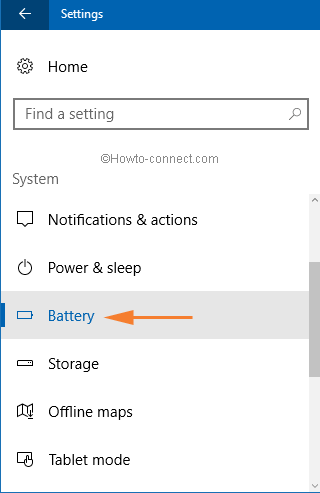
>Cuando>Batería
notará su información detallada en el panel derecho. Cuando enciende el Battery Saver , la función limitará la actividad de fondo de sus portátiles.
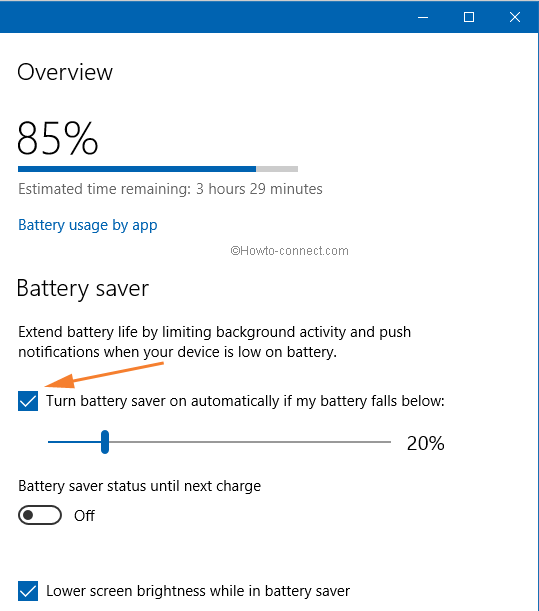
> Ajustar>
En el momento en que se aleja del portátil, dejándolo en posición encendido, la pantalla consume la energía de la batería, lo que supone un desperdicio innecesario de la vida útil de la batería. Pero hay una característica que le permite establecer una hora para apagar la pantalla o hacer que se oscurezca cuando no la esté usando. Esta opción está disponible tanto para las situaciones de batería como para las de enchufe.
para aumentar la duración de la batería del portátil de Windows 10, en primer lugar, abra Panel de control en su portátil Windows 10 y elija Opciones de energía . En el panel izquierdo de la ventana Opciones de energía , haga clic en Elija cuándo desactivar el enlace de visualización .
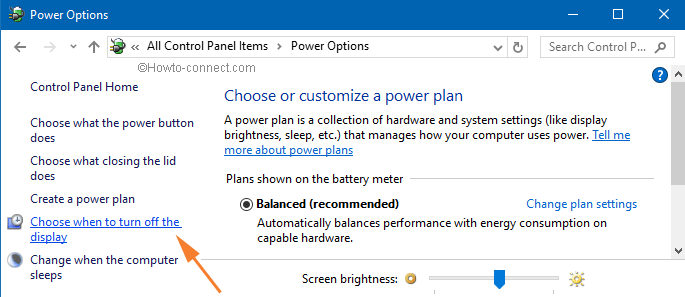
>Esta ventana>Editar Ajustes del Plan
.
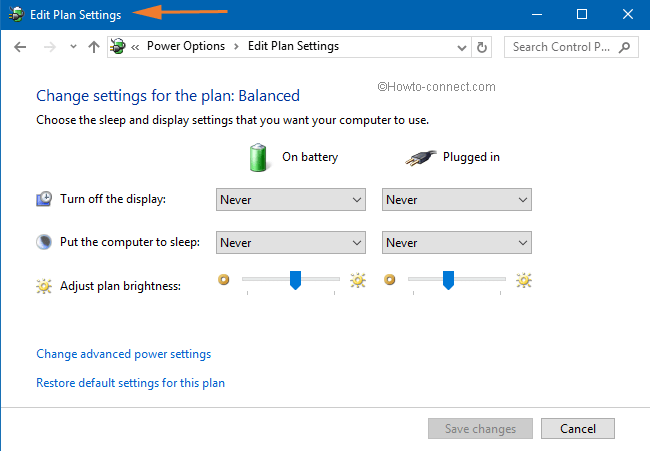
>Aquí>Apague la pantalla y ponga el equipo en modo de suspensión ), ambos para las dos situaciones mencionadas ( En batería y Enchufado ). Suponga que desea apagar la pantalla cuando no está presente y también cuando su portátil está en batería. Por lo tanto, utilice el menú desplegable y establezca el tiempo después del cual se apagará la pantalla. Haga lo mismo cuando su portátil esté enchufado. Ahora, si desea poner el equipo en suspensión cuando esté trabajando en el portátil, establezca la hora que más le convenga para que pueda aumentar la duración de la batería del equipo portátil en Windows 10. Una vez hecho esto, haga clic en Guardar cambios para guardar su configuración.
Leer:Cómo personalizar la configuración del tiempo de espera de la pantalla en Windows 10
Selección del plan de energía
Al igual que las versiones anteriores de Windows, Windows 10 también le proporciona un Plan de energía . Por defecto, el plan de energía para Windows 10 es Equilibrado . Pero como desea ahorrar energía, puede seleccionar la opción Ahorro de energía . También dispone de algunos ajustes avanzados, pero le recomendamos que acceda a ellos sólo si conoce su funcionamiento.
Para seleccionar el plan de energía, deje que el Panel de control llegue a su pantalla. Haga clic en la opción Hardware y sonido . De nuevo haga clic en Opciones de energía . Ahora haga las configuraciones necesarias aquí.
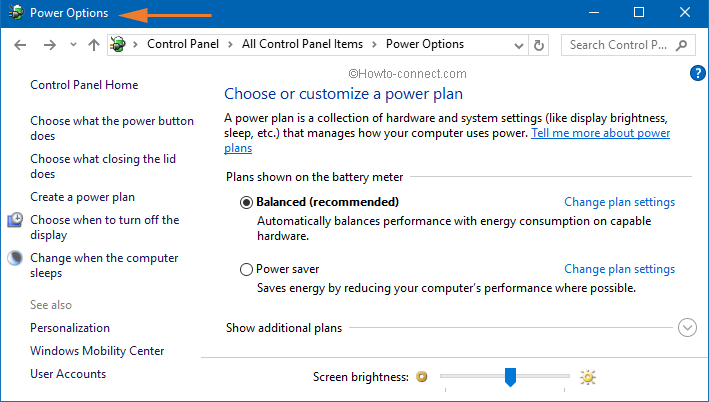
> Desactivar>
Todos los portátiles cuentan con la función Bluetooth. Si su Bluetooth está activado y no lo está utilizando durante el período de tiempo, desactívelo. Debido a que la radio Bluetooth se mantiene encendida, agotará toda la energía de la batería. Para desactivar Bluetooth en Windows 10 , abra la ventana Configuración en su pantalla. Ahora vaya a Dispositivos y selecciónelo. Ahora vaya a la lista Bluetooth de Dispositivos . En el panel derecho de Bluetooth , gire el Bluetooth al modo Off . En caso de que desee encenderlo en el futuro, utilice el control deslizante y enciéndalo.
Desconectar los dispositivos conectados
Otro consumo de energía de la batería de su portátil son los dispositivos que están conectados a sus portátiles. Incluso el ratón USB que conecte a su portátil, desconecte la alimentación de su portátil para que pueda funcionar. Pero realmente consume una pequeña cantidad de energía y por lo tanto no es motivo de preocupación. Pero los dispositivos externos que están conectados a su ordenador portátil consumen una buena energía de su batería. Si los dispositivos conectados están inactivos, desenchúfalos de tu portátil.
Activar Modo Avión
La única razón para habilitar Modo Avión es que deshabilitará toda la conexión de datos móviles de su ordenador portátil. Si no necesita conexiones Wi-Fi, esta es la mejor manera de ahorrar energía en su batería. Para habilitar el Modo Avión en sus ordenadores portátiles Windows 10 , navegue por la siguiente ruta: Start Menu -> Settings App->Network & Internet -> Airplane Mode.
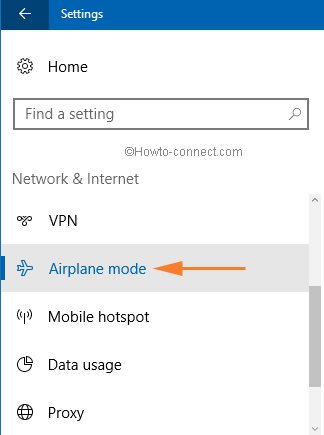
>Activar este servicio
. Enciéndalo y aumente la duración de la batería del portátil en Windows 10.
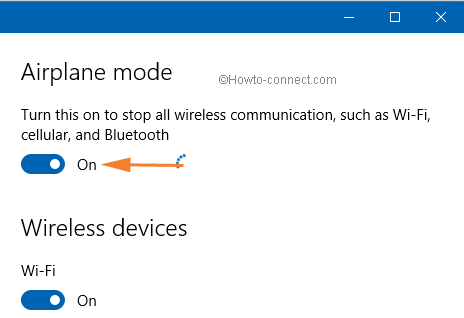
> Windows>
Bueno, yo era bastante desconocido sobre esta manera de aumentar la vida de la batería del ordenador portátil en Windows 10 …. Windows Power Troubleshoot es una herramienta que investiga todo el sistema y sale con los consumos comunes de la batería y los repara. Veamos cómo usar esta herramienta.
Sigue este camino: Panel de control -> Solución de problemas -> Ver todo (panel izquierdo de la ventana)
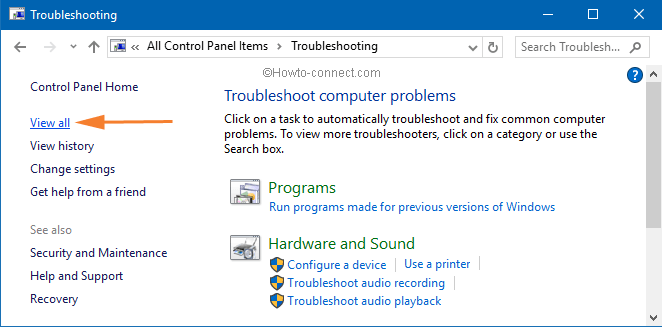
>Ahora>Activar
. Cuando haga clic en la opción Energía , Windows comenzará a analizar el sistema y buscará los problemas y los reparará.
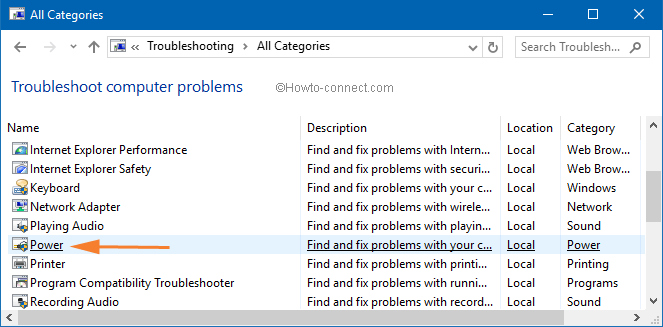
> Desactivar>
Desactivar la actualización automática de la aplicación no retendrá mucha energía de la batería, pero puede desactivarla si no tiene ningún problema con las actualizaciones manuales.
Para ello, vaya a Guardar . Pulse logotipo de la cuenta de usuario y seleccione la opción Configuración .
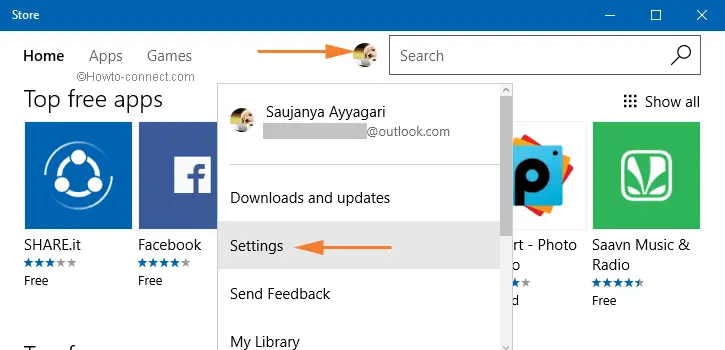
>The>App Updates
. Cambie la opción Actualizar aplicaciones automáticamente a OFF.
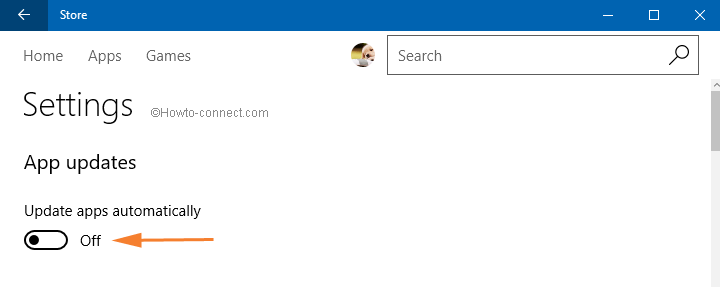
> General>
Las siguientes son las pocas situaciones que si se toman en cuenta para tener experiencia Aumentar la vida útil de la batería del portátil en Windows 10 .
- Salvapantallas : Apague el salvapantallas o no lo use. Su batería se perderá innecesariamente sin necesidad de realizar ningún trabajo.
- Programas en segundo plano : Desinstale los programas que se ejecutan en segundo plano y no necesitará esos programas. O incluso puede desactivarlos para que no funcionen automáticamente cuando se enciende el portátil.
- Uso de la CPU : Dé menos carga a la CPU de su portátil ya que los grandes programas instalados y ejecutándose pueden hacer que la CPU funcione más, lo que resulta en el consumo de más energía.
- RAM : Cuide su RAM correctamente. Si la RAM se queda sin espacio y necesita más memoria, entonces moverá los datos en los archivos de la página de su disco duro y este disco duro consumirá gran parte de su batería. La mejor idea es actualizar la RAM de su portátil.
Wow! Con tantas opciones disponibles, estoy seguro de que todos ustedes deben estar probando con todos los métodos para que pueda aumentar la vida de la batería del portátil en Windows 10 tanto como pueda. Sin perder mucho tiempo, permítanme también probar los nuevos que también aprendí recientemente.
RECOMENDADO: Haga clic aquí para corregir errores de Windows