Contenido
Para varios problemas de PC, recomendamos esta herramienta .
Este software reparará errores comunes del ordenador, le protegerá de la pérdida de archivos, malware, fallos de hardware y optimizará su PC para obtener el máximo rendimiento. Solucione problemas de PC ahora en 3 sencillos pasos:
- Descargue esta herramienta de reparación de PC con la calificación “Excelente” en TrustPilot.com.
- Haga clic en “Iniciar escaneo” para buscar problemas de Windows que puedan estar causando problemas en el equipo.
- Haga clic en “Reparar todo” para solucionar problemas con tecnologías patentadas (Descuento exclusivo para nuestros lectores).
El bloqueo de ciertos sitios web es una necesidad en algunos casos, ya que es posible que no desee que los niños accedan a ciertos contenidos en Internet, por ejemplo.
Aunque es bastante fácil bloquear sitios web en otros navegadores, esta operación no es tan obvia en Microsoft Edge.
Actualmente, no hay ninguna opción directa que le permita bloquear ciertos sitios web en Edge, ya que Microsoft sigue ajustando y actualizando su navegador.
Redmond no introdujo tal característica en la Actualización del Aniversario, programada para el 29 de julio de 2016 y tampoco después, permitiendo a los usuarios buscar alternativas para bloquear sitios web no deseados en Microsoft Edge.
¿Cómo puedo bloquear sitios web en Microsoft Edge?
1. Bloqueo de controladores
- Go to C: – >Windows -> System32 -> Drivers
- Busque y seleccione el archivo hosts . Para facilitar la búsqueda, vaya a Drivers, pulse CTRL+F y escriba “hosts”. A continuación, haga doble clic en el resultado de la búsqueda.
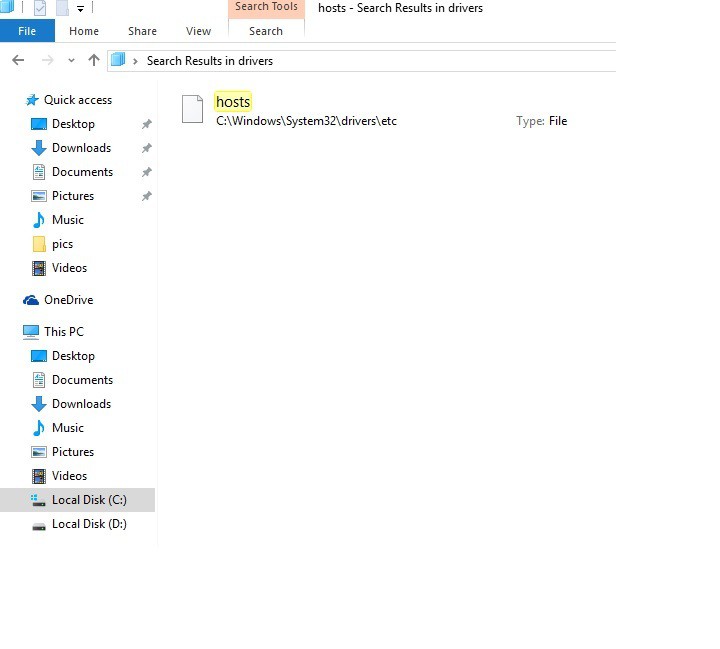
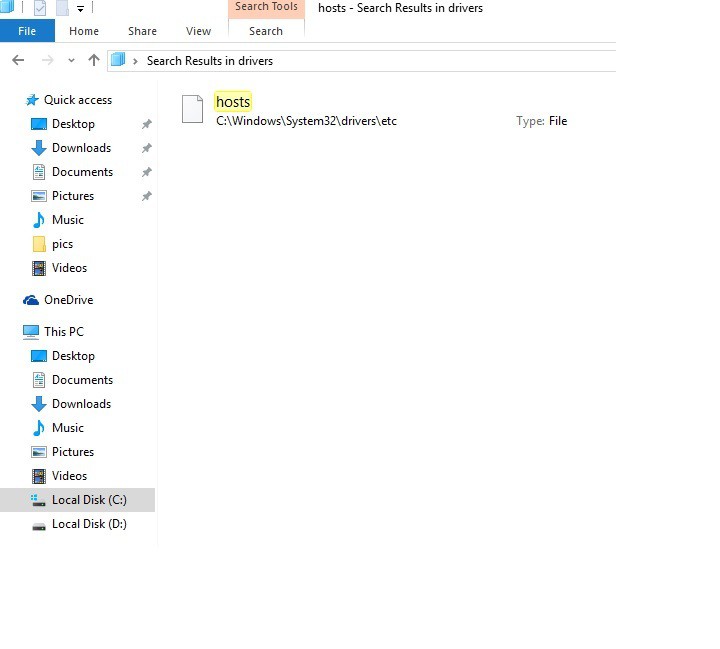 3. Si está utilizando la cuenta Admin, el archivo se abrirá cuando haga doble clic en él. Ábrelo usando el Bloc de notas.
3. Si está utilizando la cuenta Admin, el archivo se abrirá cuando haga doble clic en él. Ábrelo usando el Bloc de notas.
En caso de que encuentre problemas de acceso, deberá editar el nivel de permiso.
Vaya a Propiedades > Cambiar a la pestaña Seguridad > En Permisos para el sistema, haga clic en Botón Avanzado > Seleccione Añadir -> Seleccione Principio -> En Escriba el nombre del sujeto , añada su nombre de usuario de Windows.
4. Para bloquear un sitio web específico, agregue la siguiente secuencia en el archivo de hosts del Bloc de notas: 127.0.0.0.1 la dirección del sitio web .
Ejemplo:127.0.0.0.1 www.facebook.com
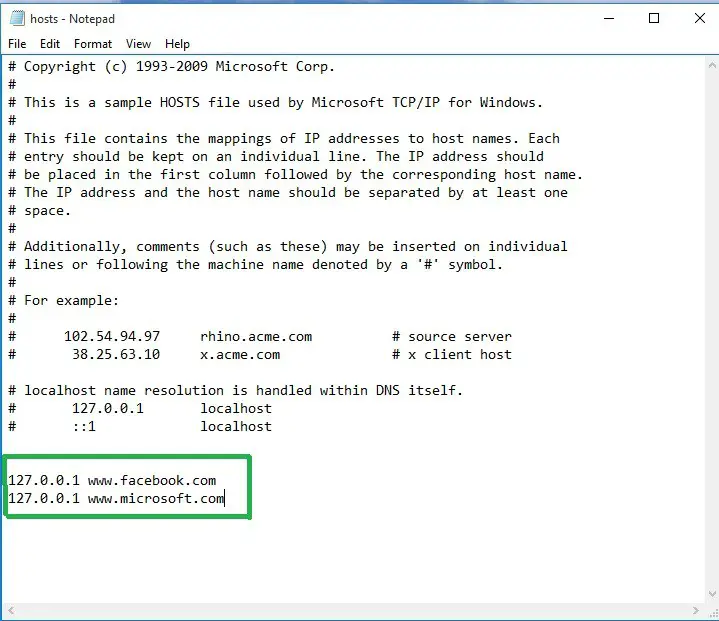
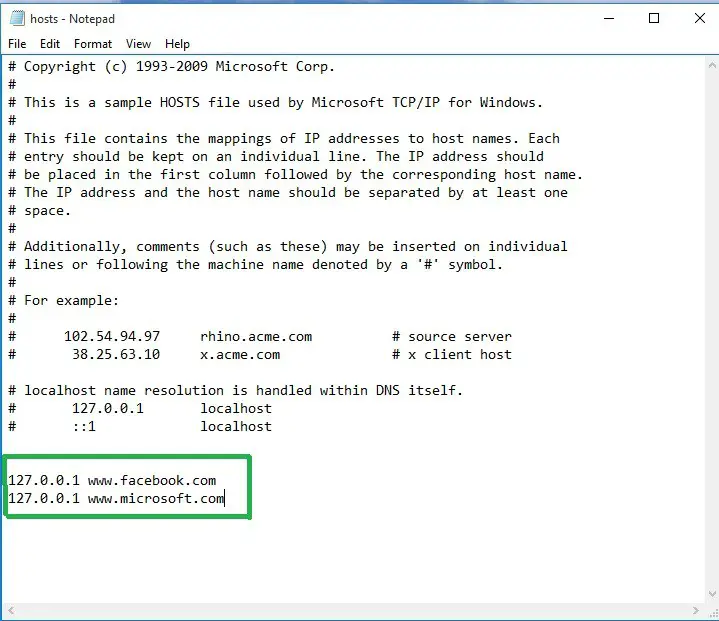
No hay límite en cuanto al número de sitios web que puede bloquear. Simplemente escriba la secuencia127.0.0.0.1 seguida de la dirección del sitio web, presione Enter para ir a la siguiente fila y escriba una nueva secuencia.
5. Guarde y cierre el archivo de hosts del Bloc de notas.
Si intentas acceder a uno de los sitios web que pones en la lista de bloqueos, Edge te informará de que no puede acceder a esa página.
La buena noticia es que este método también bloquea los respectivos sitios web en otros navegadores.
2. Usar una herramienta de bloqueo
También, usted puede utilizar un programa que bloqueará los Web site y el contenido indeseados para más hojeadores, incluyendo el borde de Microoft.
FocalFilter es una herramienta gratuita que te ayudará a concentrarte en tu trabajo bloqueando sitios web que podrían distraerte.
Es fácil de usar, simplemente copie la dirección del sitio en FocalFilter y configure un temporizador para el período en el que desea que se bloquee un sitio determinado.
Si la tentación es demasiado grande, la aplicación tiene una respuesta para esto. No puede modificar la configuración de FocalFilter antes de que el temporizador se acabe, y la desinstalación del programa no eliminará los bloques.
- Compruebe FocalFilter ahora
Mientras tanto, puede usar el Centro de retroalimentación y solicitar a Microsoft que agregue una característica nativa de Edge para permitir el bloqueo de sitios web.
¡También tienes otras opciones! Pruebe uno de estos programas ahora!
Además, puede probar con otro navegador. Chrome es una excelente opción, y también recomendamos el navegador UR para mejorar la seguridad y el rendimiento.
Si te preocupa perder tus favoritos y el historial de Microsoft Edge, realmente no tienes que hacerlo. Te cubrimos con las mejores herramientas para organizar y guardar los datos de tu navegador!
HISTORIAS RELACIONADAS QUE NECESITA VERIFICAR:
- Qué hacer si Microsoft Edge es secuestrado
- Cómo restaurar sesiones anteriores en Microsoft Edge
- Bloquear Microsoft Edge en Windows 10 con Edge Blocker
Nota del editor: Este post fue publicado originalmente en junio de 2016 y desde entonces ha sido actualizado para mayor frescura y precisión.
Videos recomendadosActivado por AnyClipHow para habilitar una resolución más alta en su reproductor de vídeo MonitorVideo se está cargando.Play VideoPlayUnmuteCurrent Time0:00/Duration2:38Loaded: 0%Stream TypeLIVESeek to live, currently playing liveLIVERemaining Time-2:38Playback Rate1xChapters
- Chapters
Descripciones
- descripciones off, selected
Captions
- captions settings, opens captions settings dialog
- captions off, selected
TextoBlancoNegroNegroVerdeAzulAmarilloMagentaCyanTransparenciaOpacaSemitransparenteFondoColorNegroBlancoRojoVerdeAzulAmarilloMagentaCyanTransparenciaOpacaSemiTransparenteTransparenteVentanaColorNegroBlancoRojoVerdeAzulAmarilloMagentaCyanTransparenciaTransparenteSemi-TransparenteOpacoTamaño de la fuente50%75%100%125%150%175%200%300%400%Text Edge StyleNoneRaised<option .






