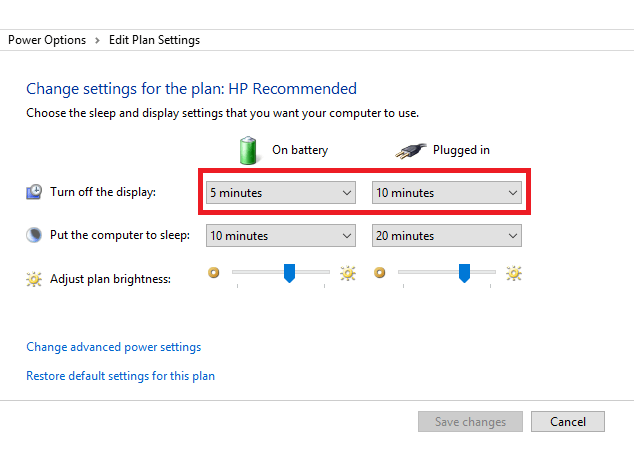Para varios problemas de PC, recomendamos esta herramienta .
Este software reparará errores comunes del ordenador, le protegerá de la pérdida de archivos, malware, fallos de hardware y optimizará su PC para obtener el máximo rendimiento. Solucione problemas de PC ahora en 3 sencillos pasos:
- Descargue esta herramienta de reparación de PC con la calificación “Excelente” en TrustPilot.com.
- Haga clic en “Iniciar escaneo” para buscar problemas de Windows que puedan estar causando problemas en el equipo.
- Haga clic en “Reparar todo” para solucionar problemas con tecnologías patentadas (Descuento exclusivo para nuestros lectores).
La batería típica de un portátil se debilita con el tiempo. Esto es especialmente común en los ordenadores portátiles que se utilizan rigurosamente a diario. Un indicador clave del debilitamiento de la batería de un portátil es la discrepancia entre las lecturas de la duración de la batería y la duración real de la batería.
Para corregir esta discrepancia y prolongar la vida útil de su batería, la solución simple es calibración de la batería . Y en este artículo le mostraremos cómo calibrar la batería del portátil.
Sin embargo, una batería de portátil debilitada (que no ha sido calibrada) podría causar confusión grave. Por ejemplo, en una computadora portátil típica, la vida útil restante de la batería podría ser de 2 horas, lo que, en el sentido real, es de sólo 30 minutos o algo así.
Por lo tanto, mientras que la batería de su portátil le muestra “2 horas restantes”, usted se aturde después de sólo 30 minutos – cuando su batería cae repentinamente al 10%, y eventualmente se apaga.
Para evitar tal confusión y garantizar lecturas precisas de la duración de la batería (en un portátil), la solución definitiva es calibrar la batería del portátil.
Siga este artículo, ya que el equipo de Windows Report le ofrece consejos, trucos y soluciones de software, que pueden emplearse para calibrar la batería del equipo portátil Windows 10.
Pasos para calibrar la batería del ordenador portátil Windows 10
Algunos portátiles de alto rendimiento vienen con una herramienta de calibración de batería integrada, que se puede utilizar fácilmente para calibrar la batería del portátil. Sin embargo, algunas marcas de portátiles (de hecho, la mayoría) no están equipadas con esta herramienta de calibración.
Sin embargo, no hay motivo de preocupación, ya que hay un truco simple que puede adoptar para calibrar manualmente la batería de su portátil, y aumentar su vida útil.
¿Cómo puedo calibrar la batería de mi portátil? Hay tres soluciones que puede utilizar para calibrar la batería de su portátil: manualmente, mediante BIOS o mediante software de terceros.
Para mayor comodidad, en la siguiente sección de este artículo le mostraremos cómo realizar esta calibración manual.
-
Calibración manual de la batería del portátil
Nota: Esta guía está destinada exclusivamente a los portátiles con Windows.
Modificar la configuración de energía
Para calibrar manualmente la batería de un portátil, la primera línea de acción consiste en cambiar la configuración de energía del portátil. En este punto, se le pedirá que cambie la configuración de energía; para evitar que su portátil entre automáticamente en el modo de suspensión/hibernación/ahorro de energía, después de unos minutos de inactividad.
- LEER TAMBIÉN : Los 10 mejores portátiles de Windows 10 con la mejor duración de la batería
Para cambiar la configuración de energía en un equipo portátil con Windows 10, siga los pasos que se indican a continuación:
- Navegue hasta la barra de tareas de la pantalla y haga clic con el botón derecho del ratón en “Battery”
- Seleccione “Opciones de energía”
-
En “Opciones de energía”, seleccione “Cambiar cuando el ordenador esté en reposo”
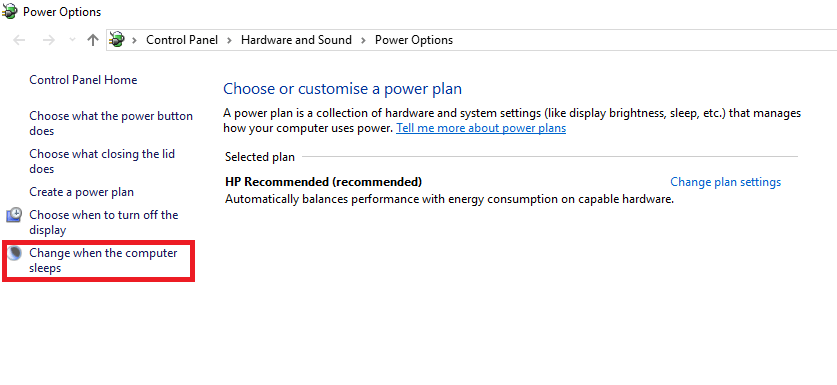
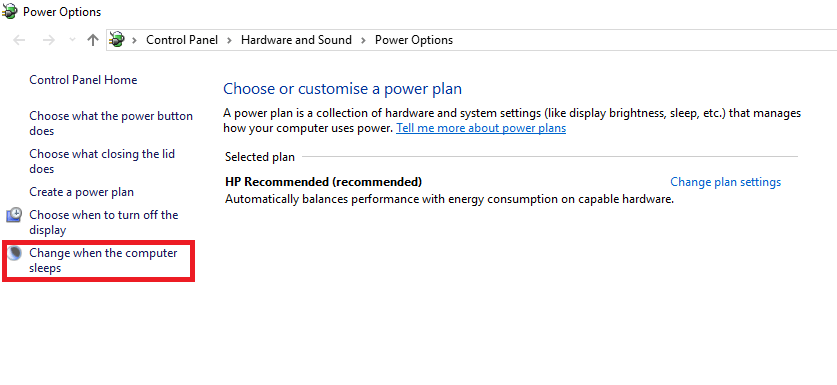
-
Haga clic en el menú desplegable “Apagar la pantalla” y seleccione “Nunca”
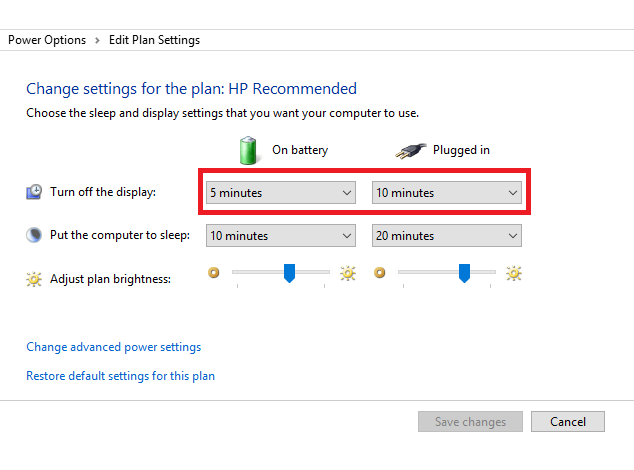
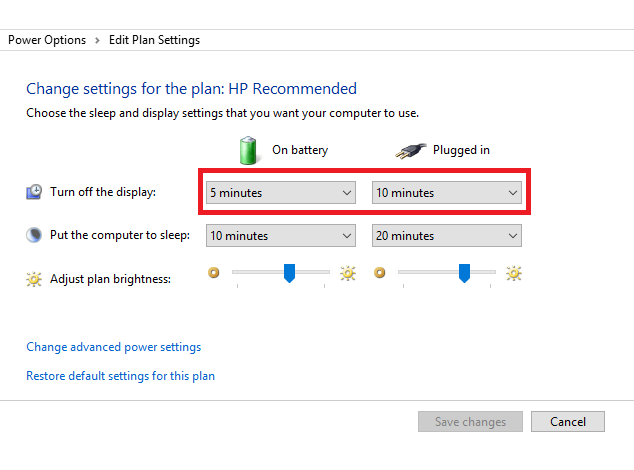
- Haga clic en el menú desplegable “Poner el equipo en suspensión”
- Seleccione “Nunca”
- Pulse la tecla “Cambiar configuración avanzada de energía”
- Haga clic en el símbolo “+” (expandir) al lado de “Batería”
- Haga clic en el icono “+” (expandir) al lado de “Acción crítica de la batería”.
- Seleccione “Hibernar”
- Seleccione el icono “+” (expandir) junto a “Nivel crítico de la batería”
- En “On Battery”, seleccione “Percentage”
- Ajustar el porcentaje a un valor bajo: 1% a 5%.
- Haga clic en “Aplicar” en la esquina inferior derecha de la pantalla
- Seleccione “OK” > “Save Changes”
.
Una vez que haya cambiado la configuración de energía según corresponda, pase a la siguiente etapa.
Conecte su cargador
Conecte el cargador y haga funcionar la batería hasta que esté completamente cargada. Deje el cargador enchufado (después de que la batería esté completamente cargada) durante unos minutos u horas (para permitir que se enfríe).