Contenido
Home ” Windows 10 ” Cómo cambiar el color y el formato de las notas adhesivas en Windows 10
Cómo cambiar el color y el formato de las notas adhesivas en Windows 10
29
RECOMENDADO: Haga clic aquí para corregir errores de Windows y mejorar el rendimiento del PC
Cambiar el color y formato de las notas adhesivas en Windows 10. – Después de cada actualización, Sticky Notes, la nota incorporada que mejora continuamente la aplicación en Windows 10. Recientemente una característica Abrir una página web a través de una nota adhesiva en Windows 10 se ha reunido. La nueva versión de la aplicación acepta de forma muy inteligente las entradas de lápiz y reconoce fácilmente las letras manuscritas. Además, también es posible cambiar la complejidad de la interfaz y el formato de las notas.
Aumentar el tamaño de la interfaz de notas es fácilmente practicable arrastrando una de sus esquinas hacia afuera. Pero otras personalizaciones son un poco retorcidas porque no existen botones directos para realizar las operaciones.
Cómo cambiar el color y el formato de las notas adhesivas en Windows 10
Cambio del color de fondo de las notas adhesivas
Los usuarios pueden organizar fácilmente las notas si tienen la posibilidad de cambiar el color de las notas. Cuando cambias el color de las notas adhesivas, el color se aplica a esa nota adhesiva en particular y no a otras notas adhesivas predominantes. En la parte superior izquierda de la nota adhesiva, hay un botón para agregar una nota (+). Si hace clic en él, notará que el color de esa nota adhesiva se aplica a la nueva.
Las Notas Adhesivas ofrecen a sus usuarios seis colores diferentes para su fondo. Las seis tonalidades de Sticky Notes son: amarillo, verde, azul, púrpura, rosa y blanco. Por lo tanto, siga estos pasos para cambiar el fondo de una nota adhesiva en Windows 10.
Paso 1 – Primero, presione Windows y comience a escribir notas adhesivas. Cortana mostrará el resultado Sticky Notes como Aplicación de Trusted Windows Store .
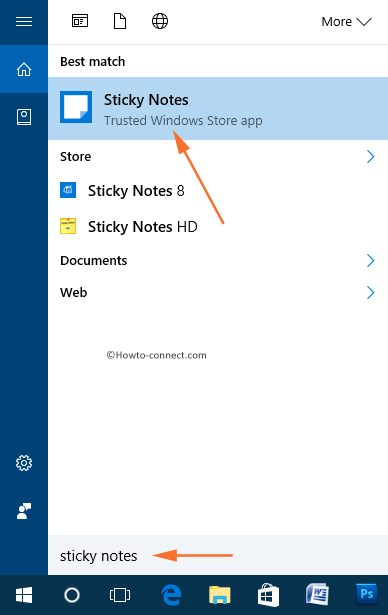
> Paso> – Esto lanzará una Nota adhesiva en la pantalla. Por defecto, el color de fondo de las notas adhesivas es amarillo. Haga clic en el botón Menú ( . … ), visible en la esquina derecha más alta.
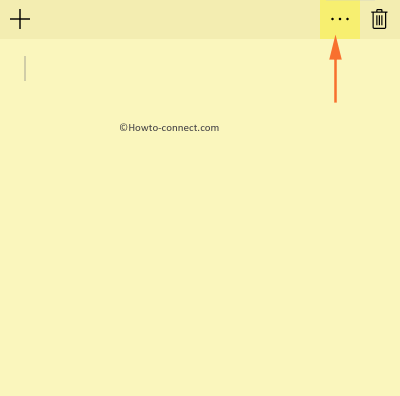
> Paso> – Ahora, entre los seis colores diferentes, elija el color deseado. Cambiar el color de las notas adhesivas del fondo en Windows 10 es bastante sencillo, ya que sólo se necesita un solo clic en cualquiera.
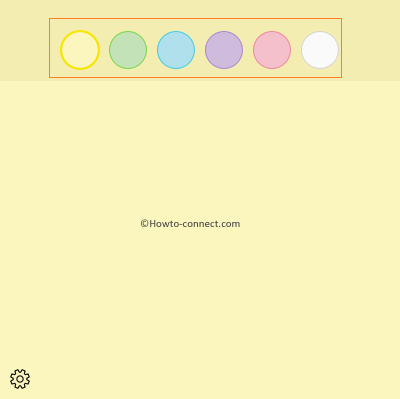
>Cómo>>
La interfaz de Sticky Notes es bastante clara ya que no muestra muchas opciones. Así, cuando se trata de formatear el texto, los usuarios se quedan sin opciones, ya que la interfaz no muestra ninguna de ellas. Gracias a los atajos de teclado, ya que puedes formatear el texto con ellos fácilmente, por lo tanto, echa un vistazo a la siguiente tabla para ver los atajos y sus resultados de formateo en Sticky Notes.
Combinación de teclas de atajo de teclado
Resultado
Ctrl + Mayúsculas + =
Esto mostrará el contenido especificado como un Superscript
Ctrl + 1
Esto establecerá el espaciado de línea a un solo espacio de línea
Ctrl + 2
Esto asignará el espaciado de línea al espacio de línea doble
Ctrl + B
Hace que el texto especificado aparezca en negrita
Ctrl + L
Esto alineará el texto a la izquierda
Ctrl + E
Esto centrará la alineación del texto seleccionado
Ctrl + R
Esto alineará el texto a la derecha
Ctrl + 5
Esto establecerá el espaciado de línea a 1.5 de una línea.
Ctrl + Mayúsculas + A
Esto alterará todo el texto elegido a mayúsculas
Ctrl + I
Hace que el texto seleccionado aparezca en cursiva
Ctrl + U
Esto subrayará el contenido preferido
Ctrl + Mayúsculas + L
Si presionas L una vez, puedes crear una lista de viñetas. Pulse L dos veces para crear una lista numerada y tres veces para crear una lista alfabética.
Ctrl + T
Esta combinación de teclas tachará el texto seleccionado
Ctrl + Mayúsculas +>
Esto aumentará el tamaño del texto especificado
Ctrl + Mayúsculas + <
Esto reducirá el tamaño del texto especificado
Ctrl + Rueda de desplazamiento en el ratón
Cuando se desplaza hacia arriba, el tamaño del contenido aumentará.
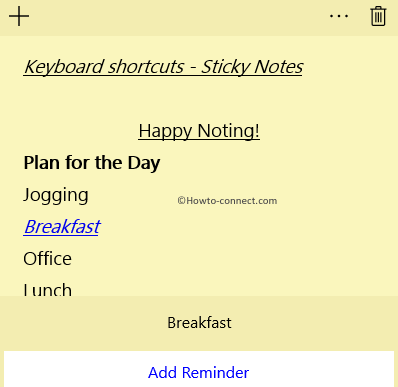
>>
Conclusión
En la versión actual de Windows 10, hay muchas mejoras en la funcionalidad de Sticky Notes. Agregado con un montón de características, los usuarios pueden ahora rastrear los detalles de sus vuelos, crear recordatorios y también pueden lanzar directamente una página web desde Sticky Notes. Después de la actualización del aniversario, los usuarios pueden iniciar Sticky Note como una aplicación independiente o como parte de Windows Ink Workspace. Cuando lo abre con el espacio de trabajo de tinta de Windows, el área detrás de las notas se oscurece. A diferencia de sus ediciones anteriores, esta edición no utiliza tareas jumplist. Además, la vista previa de la barra de tareas muestra una imagen de stock y no las notas que los usuarios han creado.
RECOMENDADO: Haga clic aquí para corregir errores de Windows





