Contenido
Inicio ” Windows 10 ” Cómo mejorar el rendimiento de Windows 10 con éxito
Cómo mejorar el rendimiento de Windows 10 con éxito
29
RECOMENDADO: Haga clic aquí para corregir errores de Windows y mejorar el rendimiento del PC
Mejorar el rendimiento de Windows 10 es un tema muy común para los usuarios de PC. Cuando el equipo se ralentiza por determinadas razones, busque en Cosas que debe hacer para que Windows 10 PC sea rápido. Windows 10 es un sistema operativo altamente configurable y a menudo encuentra problemas. Por lo tanto, en esta guía encontrará una serie de consejos sobre cómo mejorar el rendimiento de Windows 10 con éxito.
¿Por qué mi equipo con Windows 10 es tan lento? Windows 10 viene con muchas cosas nuevas en lugar de las versiones anteriores. Usted optimiza su PC con Windows 10 de la misma manera que lo hacía en el anterior. Pero debe seguir otra cosa para mejorar el rendimiento de Windows 10.
Puede desactivar la barra de título transparente de Windows 10, desactivar los efectos visuales del sistema operativo, desactivar los consejos y trucos para fijar Windows 10 de forma excepcional.
Por lo tanto, intente seguir los consejos y haga que su PC sea menos propenso a los problemas y errores comunes del sistema operativo.
Formas de mejorar el rendimiento de Windows 10
1. Desactivar efectos visuales
El sistema operativo Windows 10 proporciona una gama decente de efectos especiales y permitir muchos de ellos puede afectar realmente el rendimiento del PC. Por lo tanto, mantenga los conceptos básicos de los efectos especiales y Mejore el rendimiento de Windows 10. Bueno, para desactivar los efectos visuales, siga los siguientes pasos sencillos.
Paso 1 – Haga clic en el botón de inicio de la barra de tareas y escriba sistema . Cortana aparecerá Sistema Panel de control como resultado final, haga clic en él.
Paso 2 – En la barra lateral izquierda, pocas opciones serán visibles, localizar y hacer clic Configuración avanzada del sistema .
Paso 3 – Un cuadro de diálogo Propiedades del sistema aparecerá en la pantalla de su PC, en la pestaña Avanzado y seleccione Configuración en la parte Rendimiento .
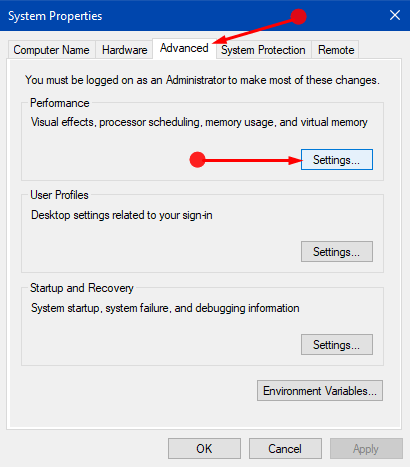
> Paso> – La acción anterior iniciará el diálogo Opciones de rendimiento. En la pestaña Efectos visuales , desactive todos los efectos especiales haciendo clic en la opción Ajustar para obtener el mejor rendimiento De lo contrario, también puede hacer clic en Personalizado y desactivar todas las animaciones innecesarias si cree que puede trabajar sin ellos.
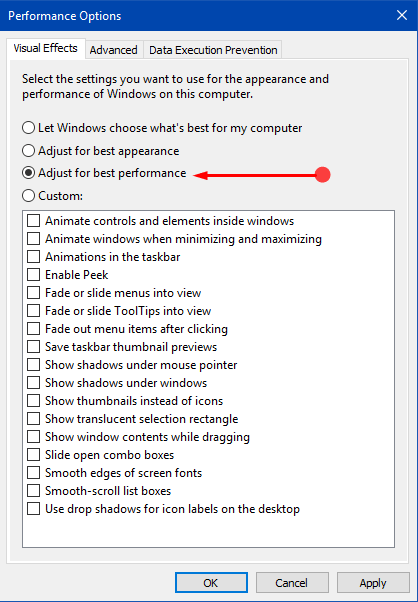
> Paso> – Para guardar e implementar los cambios de los efectos especiales, haga clic en los botones Aplicar y OK .
Consulte Windows 10 – 2 Maneras de desactivar las animaciones para obtener más información.
2. Desactivar efectos de transparencia
Los efectos de transparencia de Windows 10 consumen algunos recursos y para recuperarlos hay que desactivar la función por completo. Por lo tanto, para mejorar el rendimiento de Windows 10, intente desactivar los efectos de transparencia del sistema operativo realizando los siguientes pasos.
Paso 1 – Presione las teclas Win&I conjuntamente para abrir la aplicación Configuración.
Paso 2 : en la página principal de la aplicación, haga clic en la pestaña Personalización . Haga clic en Colores en la columna izquierda de Personalización.
Paso 3 – En su panel derecho, activar Desactivar la opción Efectos de transparencia .
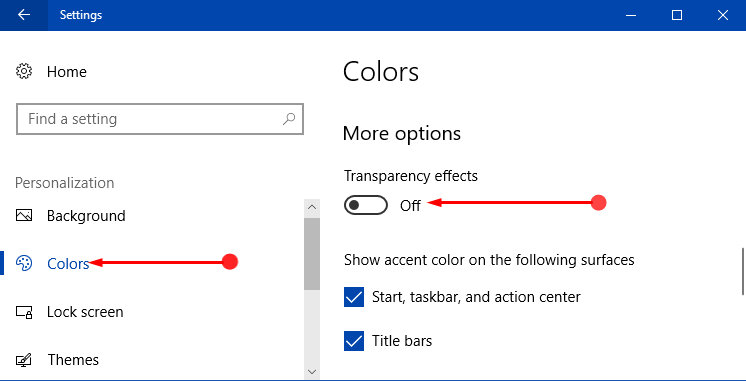
>Para>Cómo cambiar la configuración de transparencia del menú Inicio, barra de tareas de Windows 10.
3. Desactivar programas de inicio
Cuando un equipo con Windows 10 tarda mucho tiempo en iniciarse, esto implica que pocos programas están habilitados al inicio. Por lo tanto, otro consejo importante que puede mejorar enormemente el rendimiento de Windows 10 es deshabilitar los programas de inicio.
Paso 1 – Presione las teclas Win&X y seleccione Administrador de tareas de las opciones que aparecen en la pantalla del PC. Sin embargo, puede utilizar cualquier otro método de su elección para abrir Administrador de tareas .
Paso 2 : cambie a la ficha Inicio y examine detenidamente la lista de programas de ordenador que se inician con su PC con Windows 10.
Paso 3 – Si encuentra un programa(s) que no necesita ejecutar en el arranque, deshabilítelo. Para ello, haga clic con el botón derecho del ratón en el programa y haga clic en Desactivar en la lista de opciones.
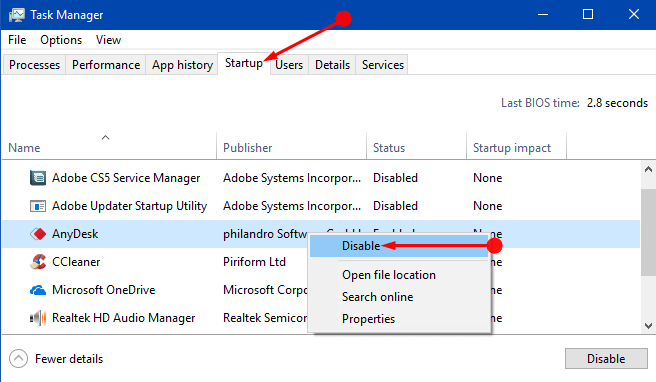
>Seguir>Desactivar programas de inicio no deseados en Windows 10 para un arranque más rápido.
4. Sin consejos, trucos ni sugerencias
Windows 10 a menudo le muestra consejos para que pueda sacar el máximo provecho de este último sistema operativo. Pero este proceso deja un ligero impacto en el rendimiento del sistema operativo. Por lo tanto, para mejorar el rendimiento de Windows 10 y mejorar el sistema operativo a otro nivel, debe desactivar todos los consejos, trucos y sugerencias.
Paso 1 – Abra Menú Inicio haciendo clic en el icono de Windows que existe en el extremo izquierdo de la barra de tareas. Cuando aparezca el menú Inicio, haga clic en Configuración .
Paso 2 – Esto abrirá la aplicación Configuración, haga clic en el icono Sistema , el primero.
Paso 3 – Haga clic en Notificaciones y acciones en la columna izquierda de la página siguiente. Salte a su panel derecho, busque y desactive la opción Obtenga consejos, trucos y sugerencias mientras usa Windows .
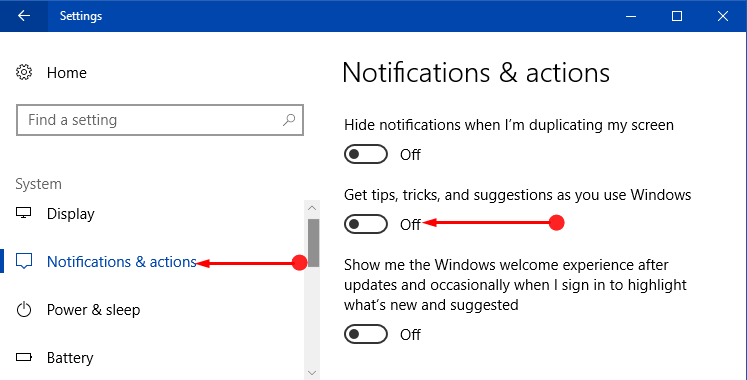
>Cómo desactivar los anuncios en el Explorador de archivos de Windows 10.
5. Buscar y solucionar el problema
Windows 10 incluye un solucionador de problemas de rendimiento integrado que le ayuda a encontrar y solucionar los problemas que afectan al rendimiento del equipo.
Paso 1 -Abrir Menú Inicio , escriba en el panel de control y haga clic en el mismo resultado que aparece en Cortana. Bueno, usted es libre de abrir el Panel de Control usando cualquiera de sus procedimientos preferidos.
Paso 2 – Mantener los iconos en una vista pequeña y hacer clic en Solución de problemas .
Paso 3 – Avanzar, hacer clic Ejecutar tareas de mantenimiento debajo Sistema y seguridad . Esto hará que el Solucionador de problemas de mantenimiento del sistema aparezca en la pantalla del PC. Siga las directrices del solucionador de problemas y complete el análisis.
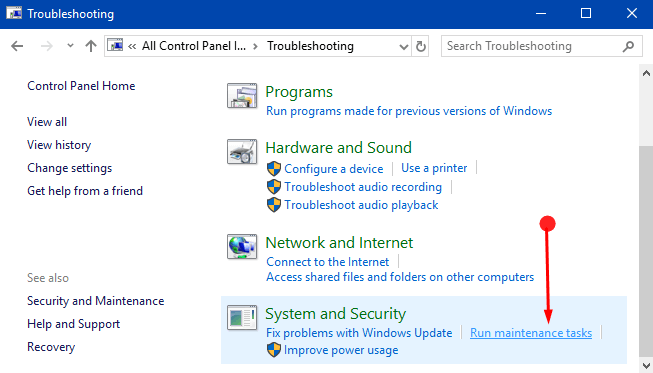
>En>Cómo llegar a los solucionadores de problemas de Windows 10 para resolver problemas.
6. Ejecutar el Liberador de espacio en disco
Deshazte de todos los archivos basura, instaladores, archivos temporales, etc. de tu disco duro usando esta limpieza de disco incorporada.
Paso 1 – En theCortana, escriba el comando de limpieza del disco cleanmgr y haga clic en Disk Cleanup que aparece como la mejor coincidencia.
Paso 2 – Seleccione la unidad local y haga clic en el botón Limpiar archivos de sistema .
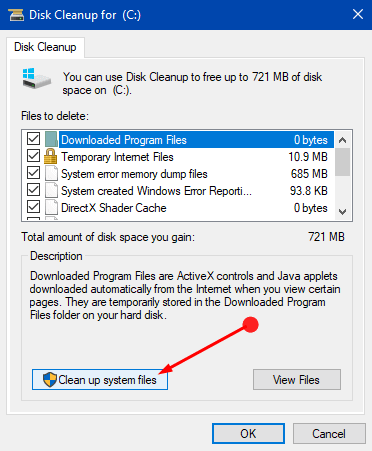
>Para>Windows 10 – Cómo abrir y usar el Liberador de espacio en disco.
Cuando se inicia un equipo con Windows 10, el menú de inicio aparece en la pantalla durante cierto tiempo antes de que se cargue el sistema operativo. El tiempo predeterminado es de 30 segundos y puede reducirlo un poco para que se cargue más rápido, lo que también mejora el rendimiento de Windows 10.
Paso 1 – En el menú Inicio, escriba Sistema y haga clic en el mismo cuando Cortana lo muestre como Mejor coincidencia.
Paso 2 -La esquina izquierda de la página siguiente muestra algunas opciones, haga clic en Configuración avanzada del sistema . Esta acción iniciará el diálogo Propiedades del sistema. Seleccione el botón Ajustes debajo de la porción etiquetada Inicio y recuperación .
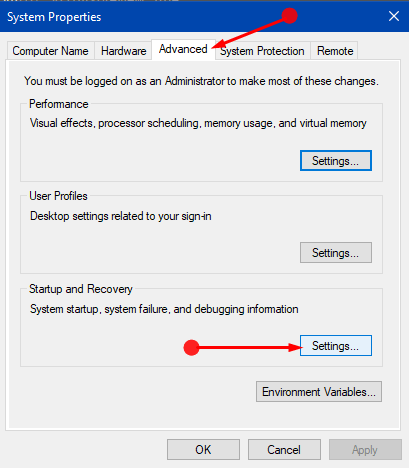
> Paso> – En el siguiente diálogo modifique el número de 30 a 10 de la opción ” Tiempo para mostrar la lista de sistemas operativos “.
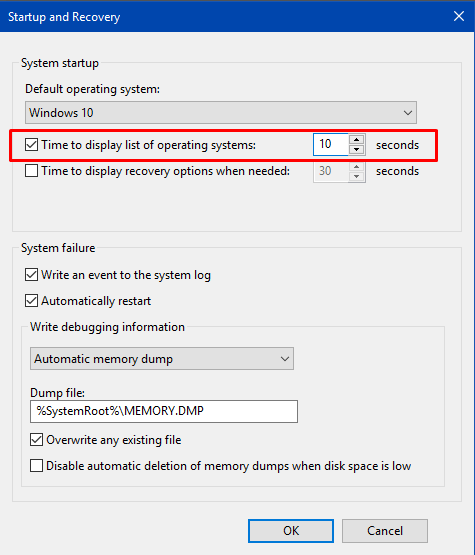
>Si>Cómo omitir el Administrador de arranque durante el inicio de Windows 10.
8. Desinstalar programas no deseados
Si su ordenador está cargado con demasiadas aplicaciones, desinstale los programas no deseados. Esto también liberará algo de espacio de calidad en el disco duro y el resultado será una mejora en el rendimiento de Windows 10.
Paso 1 – Use Win & X claves al mismo tiempo y haga clic en Apps and Features en el menú.
Paso 2 – Aparecerá la página de configuración Apps & features , busca las aplicaciones que no se utilizan. Por lo tanto, seleccione la aplicación y haga clic en Desinstalar para erradicar el programa.
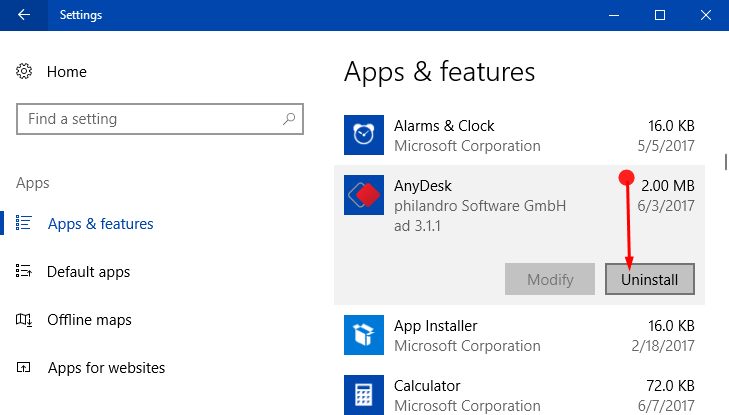
>Buscar>Cómo desinstalar software de Windows 10 After Creators Update.
9. Plan de energía
Si está utilizando el escritorio, el plan de ahorro de energía no tiene ningún valor. Sin saberlo, muchos usuarios optan por opciones de ahorro de energía que no le hacen ningún bien a su PC. Por lo tanto, utilice un plan equilibrado que mejore el rendimiento de Windows 10.
Paso 1 – Escriba plan de energía en Cortana y haga clic en Elija un plan de energía que se muestre debajo de la mejor combinación.
Paso 2 – Para mejorar el rendimiento de Windows 10, opte por planes equilibrados o de alto rendimiento . Bueno, también puede seguir adelante con el plan del fabricante que lo describe como equilibrado.
Puede volver en cualquier momento a la configuración original siguiendo el procedimientoCómo restaurar la configuración avanzada del plan de energía a la configuración predeterminada en Windows 10.
10. Reiniciar el PC
Por último, otro pequeño pero significativo consejo que puede mejorar el rendimiento de Windows 10 es reiniciar el PC. Muchas veces, al reiniciar el PC se borra la memoria y también se detienen los procesos que están consumiendo demasiados recursos. Por lo tanto, intente reiniciar el equipo y acelérelo.
En caso de que desee obtener más información sobre cómo reiniciar, consulte Cómo reiniciar Windows 10 PC – Consejos rápidos.
Conclusión
Por lo tanto, el intento de estos consejos definitivamente mejorará el rendimiento de Windows 10 bastante alto. Bueno, hay muchas otras pequeñas cosas que debes tener en cuenta para que el sistema operativo funcione perfectamente y sin problemas. Si conoce más consejos que pueden ayudar a mejorar el rendimiento del sistema operativo Windows 10, escríbanos.
RECOMENDADO: Haga clic aquí para corregir errores de Windows





