Contenido
Inicio ” Windows 10 ” Cómo cambiar el dispositivo de sonido predeterminado en Windows 10
Cómo cambiar el dispositivo de sonido predeterminado en Windows 10
25
Windows 10 le permite cambiar fácilmente el dispositivo de sonido predeterminado, como auriculares, altavoces, auriculares Bluetooth y auriculares. A veces, un equipo de audio no se reproduce cuando se introduce su cable en el puerto, a menos que se configure como predeterminado. Además, pocos usuarios quieren conocer el camino en general para poder cambiar la configuración del dispositivo de audio. Puede seguir el método para los dos propósitos siguientes –
Cómo cambiar el dispositivo de sonido predeterminado en Windows 10
Hay bastantes procesos para hacerlo. Estos son:
A través de la barra de tareas La forma más fácil (unos segundos)
Paso 1 : Diríjase al área de notificación en la barra de tareas y haga clic en el icono Altavoz .
Paso 2 : Haga clic en la’flecha hacia arriba’ de Expansión como se indica en la imagen de abajo. No notará esta flecha si no tiene más de un dispositivo conectado.
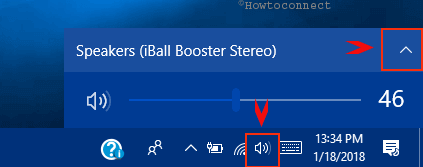
Paso 3 :>> Paso 3
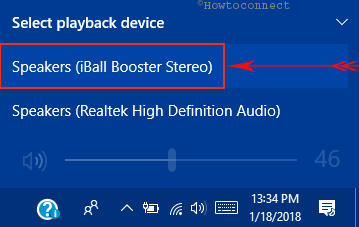
>Por lo tanto,>Entonces
Uso de la aplicación Configuración
Paso-1 : Usar Win+I teclas de acceso directo para abrir la aplicación integrada Settings . Haga clic en el icono Sistema desde muchas categorías.
Paso-2 : Al abrir la página Sistema, presione la sección Sonido desde el panel izquierdo.
Paso 3 : Los ajustes adicionales estarán disponibles en el lado derecho correspondiente. Diríjase rápidamente a Elija la sección del dispositivo de salida y haga clic en su desplegable para seleccionar el que prefiera. Puede salir de la página si ha completado con éxito la tarea.
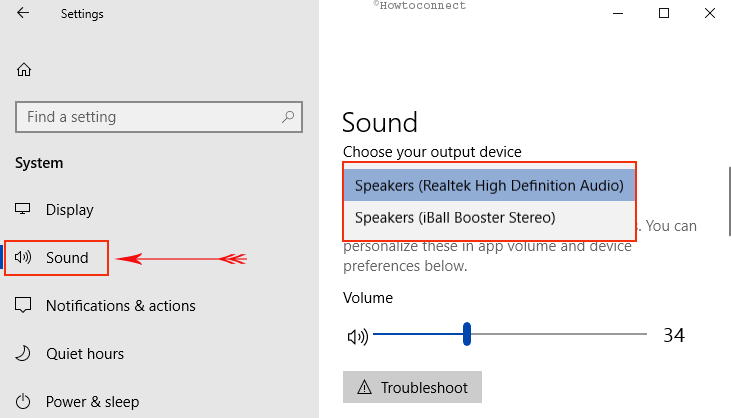
> Nota>
Hay más métodos disponibles para hacer lo mismo. Si encuentras ésta difícil, puedes probar la siguiente.
Acceso a la configuración de sonido
Paso 1 : Aquí también, vaya a la bandeja del sistema y haga clic con el botón derecho en el icono Altavoz . De entre las pocas opciones, haga clic en Sonido (ver instantánea).
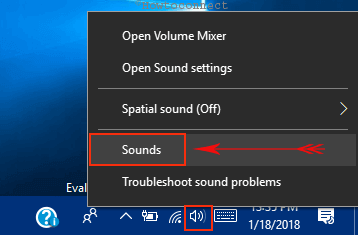
> Paso 2 :> ficha Reproducir y podrá ver todos los dispositivos de audio conectados en la lista.
Paso 3 : Elija el dispositivo de reproducción que desea utilizar y haga clic en el botón ” Establecer predeterminado “. Si opta por esta opción, podrá habilitar tanto Dispositivo predeterminado como Dispositivo de comunicaciones predeterminado .
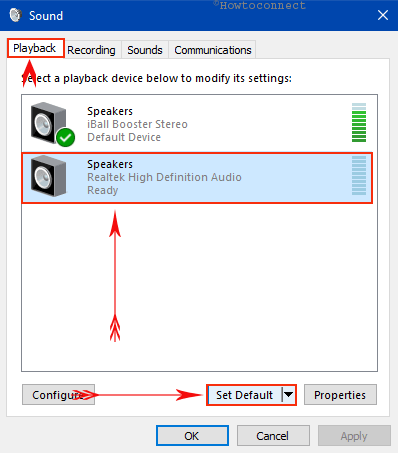
> Paso 4 :>Configurar como dispositivo por defecto como se muestra en la imagen.
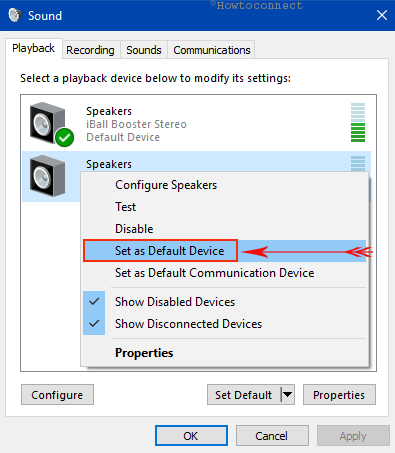
> Paso 5 :>Aplicar
y OK a los botones Cambiar dispositivo de sonido predeterminado en su PC.Por lo tanto, estas son las tres mejores maneras que le permitirán al sistema cambiar el Dispositivo de Sonido por Defecto en Windows 10 de acuerdo a su elección.
Conclusión
La configuración predeterminada de un dispositivo de audio le permite reproducir sonido desde un ordenador con el periférico de audio que desee. Microsoft hizo que todas estas tareas fueran más fáciles de ejecutar, proporcionando opciones de configuración. Sin embargo, también hay otras maneras de hacer lo mismo. Por lo tanto, intentamos cubrir todos los medios posibles para cambiar el Dispositivo de Sonido por Defecto en Windows 10. Puede utilizar cualquiera de ellos o probar otro para obtener el resultado deseado.




