Contenido
Home ” Windows 10 ” Cómo cambiar el formato de tiempo de bloqueo de pantalla en Windows 10 usando PowerShell
Cómo cambiar el formato de tiempo de bloqueo de pantalla en Windows 10 mediante PowerShell
29
![]() RECOMENDADO:>Click>
RECOMENDADO:>Click>
Método para cambiar el formato de tiempo de pantalla de bloqueo en Windows 10 Uso de PowerShell con pasos . – Encontrará diferentes opciones para personalizar la pantalla de bloqueo en el SO Windows 10. Por ejemplo, puede ocultar el identificador de correo electrónico, hacer invisibles a los usuarios, Mostrar notificaciones y muchos otros. Pero, ¿alguna vez te has imaginado cambiar el formato de hora en Lock Screen? Si se fija bien, el formato de hora en Windows 10 es un reloj de 24 horas que también incorpora la barra de tareas. Por el contrario, el formato de hora de la pantalla de bloqueo sigue siendo el de un reloj de 12 horas en este último sistema operativo.
Por lo tanto, en esta guía, presentaremos las instrucciones para cambiar el formato de tiempo de pantalla de bloqueo en Windows 10 usando PowerShell. Cuando ejecute el script y ejecute una línea de comandos, el formato de hora cambiará instantáneamente. Bueno, también puedes leerWindows 10 – Cómo personalizar la pantalla de bloqueo.
La siguiente imagen muestra el formato de hora de 12 horas en la pantalla de bloqueo después de la actualización de los creadores.
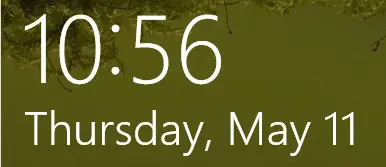
>Esto
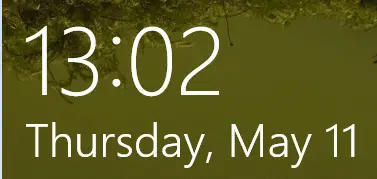
Cambiar>>Cambiar>
Echemos un vistazo a los pasos y veamos cómo funciona este script en Windows 10.
Paso 1 – ToChange Lock Screen Time Format in Windows 10 Usando PowerShell, primero tiene que descargar el script visitando esta página.
Paso 2 : presione las combinaciones de las teclas Win&X y seleccione Windows PowerShell (Admin) en la lista de elementos.
Conozca también más formas de abrir Elevated PowerShell en Windows 10 After Creators Update.
Paso 3 – Acepte el símbolo de UAC y escriba el siguiente comando en el formulario exacto.
Módulo de Importación
Nota – Reemplazar con la ruta real del script que ha descargado en el Paso 1.
Por ejemplo – El comando completo será algo así – Import-Module C:ScriptsChangeWin10LockScreenTimeFormat.psm1
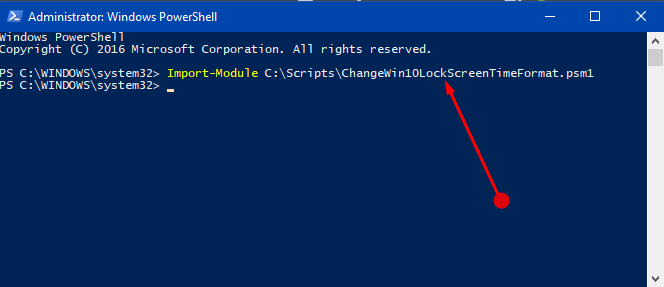
> Paso> – Después de introducir el comando con la ruta del script, pulse Enter . Ahora, dependiendo del formato de hora que necesite, escriba cualquiera de los siguientes comandos en consecuencia.
CambiarWin10LockScreenTimeFormat -TimeFormat 24h
O
CambiarWin10LockScreenTimeFormat -TimeFormat 12h
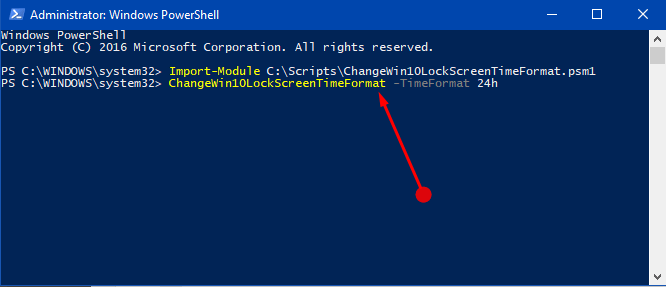
> Paso> – Finalmente, presione las teclas Win+L para verificar la modificación.
Consulte nuestra guía sobre Cómo personalizar los formatos de fecha y hora en Windows 10.
Corregido error al ejecutar el script en PowerShell
Al intentar ejecutar el script en PowerShell, muchos usuarios se quejan de un error. El error es Import-Module : File no se puede cargar porque la ejecución de scriptis está deshabilitada en este sistema .
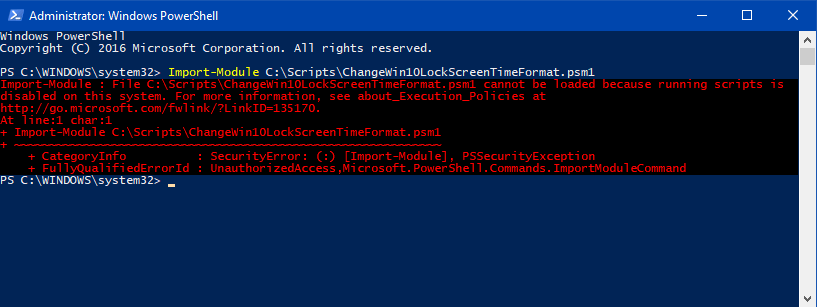
>Esto>Restringido para ejecutar. Esta es la política de ejecución de PowerShell que puede editar en cualquier momento. Para ello, siga los pasos que se indican a continuación.
Paso 1 – Presione Win+X claves conjuntamente y elija Windows PowerShell entre los elementos que aparecen en la vista.
Get-ExecutionPolicy -List
Paso 2 – La política por defecto es Undefined (significa Restringido) como puede ver en la imagen de abajo.
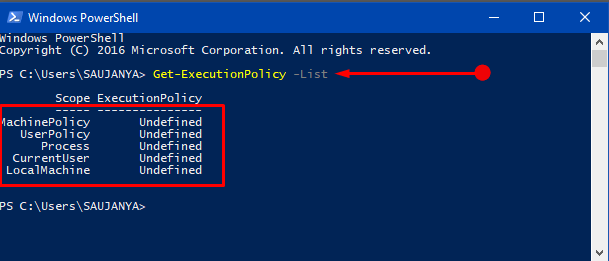
> Paso> – Para cambiar el formato de tiempo de bloqueo de pantalla en Windows 10 Usando PowerShell para el usuario actual, escriba el siguiente comando. El comando revisa la política de Usuario actual y la establece como RemoteSigned .
Establecer-EjecutarPolíticaRemota Firmado -Alcanzar Usuario Actual
Paso 4 – Presione Enter para continuar y si aparece alguna advertencia, presione la tecla Y.
Paso 5 – Después de editar la política, intente ejecutar el script siguiendo los métodos anteriores. Es de esperar que, sin más errores, pueda cambiar el formato de tiempo de bloqueo de pantalla en Windows 10 mediante PowerShell.
Para referencia, lea también Cómo establecer fondos de pantalla Imágenes HD como pantalla de bloqueo en Windows 10.
Conclusión
Por lo tanto, siguiendo los pasos anteriores, puede cambiar fácilmente el formato de tiempo de bloqueo de pantalla en Windows 10 usando PowerShell. Además, este proceso es muy sencillo, ya que sólo tiene que ejecutar un comando. Además, los usuarios avanzados disfrutarán modificando su pantalla de bloqueo con sólo ejecutar un script en PowerShell. Al final, si tienes algún consejo sobre este script, no olvides compartirlo.
<img src="





