Contenido
Inicio ” Windows 10 ” Cómo cambiar el método de cifrado predeterminado de BitLocker y la intensidad de cifrado en Windows 10
Cómo cambiar el método de cifrado y la intensidad de cifrado de BitLocker predeterminados en Windows 10
29
DEBE INTENTAR: Haga clic aquí para corregir errores de Windows y mejorar el rendimiento del equipo
Le encantará saber que el sistema operativo Windows 10 le permite mejorar la seguridad de sus archivos con la ayuda del método de cifrado BitLocker y la intensidad de cifrado. Es importante que proteja sus datos cruciales para que no caigan en manos inapropiadas. Pero para ofrecer más seguridad a sus unidades, puede modificar el modo de cifrado y la intensidad de cifrado en consecuencia. Lea Windows 10: Cómo cifrar la partición de la unidad mediante Bitlocker para obtener más información.
Un punto interesante es que BitLocker permite cifrar tres unidades distintas. Primero, en la unidad del sistema operativo en la que está instalado Windows 10. En segundo lugar, en las unidades de datos fijas, por ejemplo, el disco duro interno. Y por último, la lista incluye unidades de datos extraíbles, como las unidades USB. Como referencia, puede seguir la sección Cómo hacer que una unidad de lápiz escriba protegida en Windows 10.
Además, Windows proporciona dos modos para cifrar estas tres unidades: XTS-AES y AES-CBC.
XTS-AES :-Este modo no es compatible con las ediciones anteriores de Windows. Y para aprovecharlo, este nuevo modo de cifrado de disco garantiza que está utilizando la versión 1511 de Windows 10 o incluso una versión superior.
AES-CBC :- También se conoce como modo Compatible. El propio nombre explica que este modo es compatible con una versión anterior de Windows. Este modo es aplicable especialmente cuando está cifrando una unidad extraíble y la va a utilizar en la edición anterior de Windows.
Además, ambos modos ofrecen una intensidad de cifrado de 128 bits o 256 bits respectivamente.
Así que, conéctese al tutorial y explore ambos métodos uno por uno.
Cómo cambiar el método de cifrado y la intensidad de cifrado de BitLocker predeterminados en Windows 10
Método 1 – A través del Editor del Registro
Paso 1 : en primer lugar, abra Editor de registro para modificar el método de cifrado de BitLocker y la intensidad de cifrado. Puede hacerlo escribiendo regedit en el campo de texto de Cortana y luego seleccionar el mismo.
Paso 2 – Cuando aparezca el mensaje UAC en la pantalla del PC, haga clic en Sí .
Paso 3 – Navegar a la ruta que se indica a continuación cuando se vea la ventana del Registro –
HKEY_LOCAL_MACHINE => SOFTWARE => Policies => Microsoft => FVE
Paso 4 – En el panel derecho correspondiente de FVE , puede ver tres DWORDS –
a) EncryptionMethodWithXtsFdv ,
b) EncryptionMethodWithXtsOs , y
c) EncryptionMethodWithXtsRdv respectivamente.
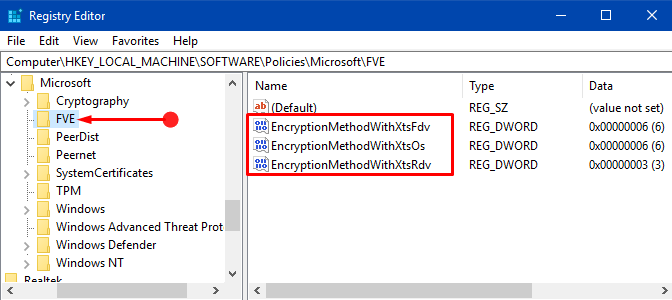
> Nota> FVE tecla y pasa el ratón por encima Nuevo . De entre unas pocas opciones, haga clic en DWORD (32-bit) Value y nombre las DWORDs como se mencionó anteriormente.
Siga este tutorial para crear un nuevo valor de DWORD en el Editor del Registro en Windows 10.
Además, los datos de valor para cambiar el método de cifrado para el sistema operativo y las unidades de datos fijas son los mismos, incluidos sus valores predeterminados.
Paso 5 – Así que, avanzando, haga doble clic en DWORD EncryptionMethodWithXtsFdv y EncryptionMethodWithXtsOs uno después del otro y, a continuación, defina cualquiera de los datos de valor dados según sus preferencias.
Valor
Método de cifrado e Intensidad de cifrado
3
AES-CBC de 128 bits
4
AES-CBC 256 bits
6
XTS-AES 128 bits (predeterminado)
7
XTS-AES 256 bits
Paso 6 – Después de configurar los datos de valor deseados, haga clic en OK para guardar los cambios de cifrado de las unidades de datos fijas y el sistema operativo.
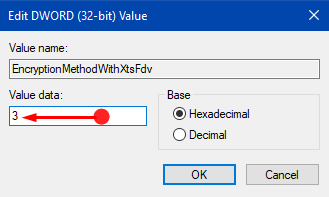
> Paso> – Ahora, para modificar la encriptación para Unidades de datos extraíbles , haga doble clic en su DWORD, a saber EncryptionMethodWithXtsRdv . Cuando se abra el cuadro Editar, utilice cualquiera de los datos de valor que aparecen a continuación y haga clic en Aceptar para guardarlos.
Valor
Método de cifrado e Intensidad de cifrado
3
AES-CBC de 128 bits (predeterminado)
4
AES-CBC 256 bits
6
XTS-AES 128 bits
7
XTS-AES 256 bits
Método 2 – A través del Editor de directivas de grupo
Paso 1 – Inicie este método abriendo el Editor de directivas de grupo y, para hacerlo, escriba gpedit en Cortana. Elija el resultado Editar la directiva de grupo en la parte superior.
Paso 2 – Ahora, vaya a la siguiente ubicación en la barra lateral izquierda de la ventana Política de grupo.
Configuración del ordenador => Plantillas administrativas => Componentes de Windows => Cifrado de unidad BitLocker
Paso 3 : cambie al panel derecho de Cifrado de unidad BitLocker y podrá ver algunas políticas. Aquí, localice y haga doble clic en el parámetro ” Elija el método de cifrado de la unidad y la intensidad de cifrado (Windows 10 (versión 1511) y posteriores) “.
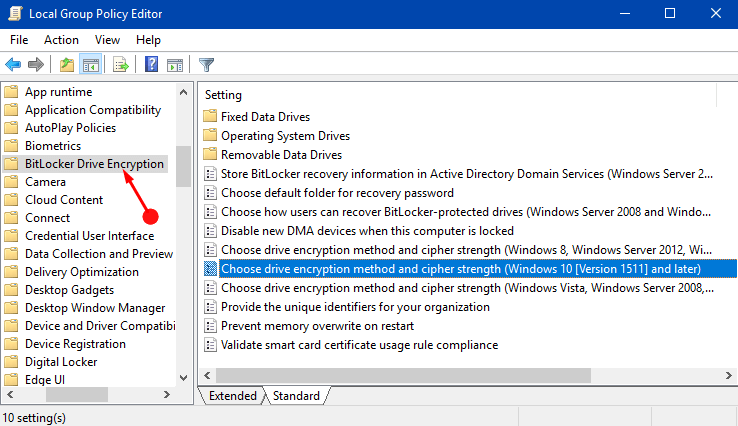
> Paso> – Haga clic en Activado punto en la parte superior izquierda de la siguiente ventana. Esto también permite el método de cifrado para el sistema operativo, las unidades de datos extraíbles y las unidades de datos fijas, como se muestra en la captura de pantalla dada. Por lo tanto, haga clic en cada menú desplegable y seleccione el modo según sus preferencias.
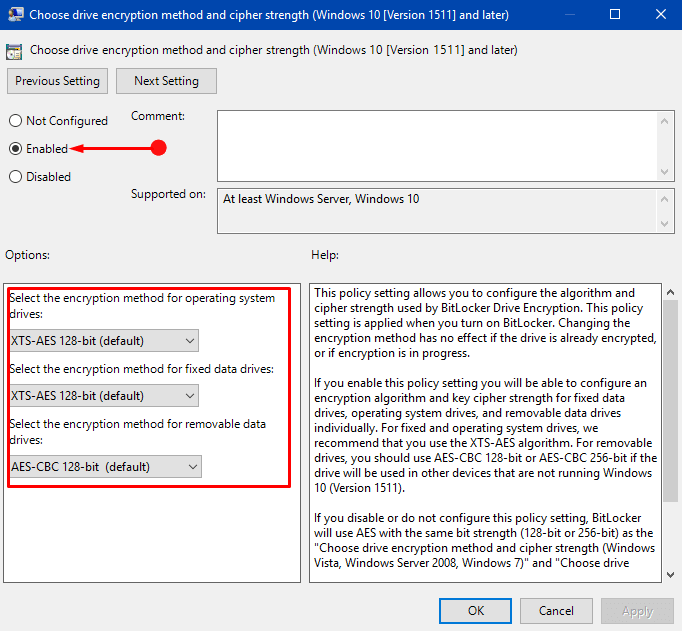
> Paso> – Finalmente, haga clic en Aplicar y Aceptar para implementar los cambios de cifrado que realizó anteriormente.
Conclusión
Con suerte, con cualquiera de los dos procedimientos anteriores en Windows 10, puede modificar fácilmente el método de cifrado BitLocker y la intensidad de cifrado. Sin embargo, la Política de Grupo parece ser simple en este caso en lugar de modificar el Registro. Si tiene más información sobre este tema de la encriptación, escríbanos.
RECOMENDADA FUERTEMENTE: Haga clic aquí para corregir errores de Windows





