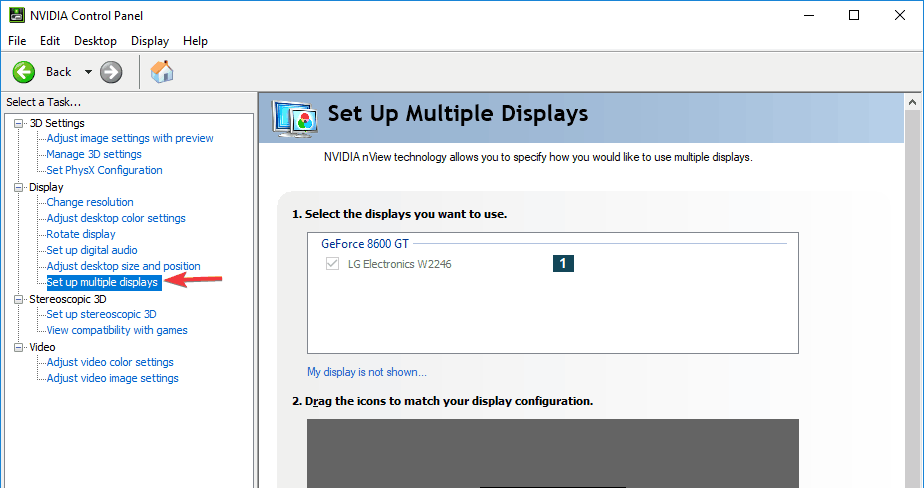Contenido
Para varios problemas de PC, recomendamos esta herramienta .
Este software reparará errores comunes del ordenador, le protegerá de la pérdida de archivos, malware, fallos de hardware y optimizará su PC para obtener el máximo rendimiento. Solucione problemas de PC ahora en 3 sencillos pasos:
- Descargue esta herramienta de reparación de PC con la calificación “Excelente” en TrustPilot.com.
- Haga clic en “Iniciar escaneo” para buscar problemas de Windows que puedan estar causando problemas en el equipo.
- Haga clic en “Reparar todo” para solucionar problemas con tecnologías patentadas (Descuento exclusivo para nuestros lectores).
Tener una configuración de dos monitores le permite una mayor productividad, pero a veces es necesario cambiar el monitor primario y secundario para lograr los resultados deseados.
Esto es realmente bastante simple, y usted puede hacerlo con una cuestión de momentos. Si no sabe cómo cambiar su monitor primario y secundario, este artículo será perfecto para usted.
En este artículo, le mostraremos dos métodos simples y rápidos que puede utilizar, así que sin más preámbulos, comencemos.
¿Cómo puedo cambiar qué monitor es el principal en Windows 10?
1. Cambiar la configuración de la pantalla
-
Haga clic con el botón derecho en un espacio vacío en el Escritorio y elija Configuración de pantalla en el menú.
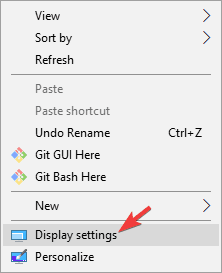
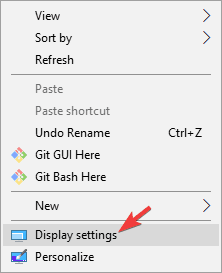
- Elija cuál quiere que sea su monitor principal, desplácese hacia abajo y elija .
- Después de hacer esto, el monitor seleccionado se convertirá en el monitor principal.
2. Configurar el monitor como pantalla principal en el Panel de control NVIDIA
- Abra el Panel de control de NVIDIA .
-
En la opción Mostrar , en el panel izquierdo, seleccione Configurar varias pantallas .
>.
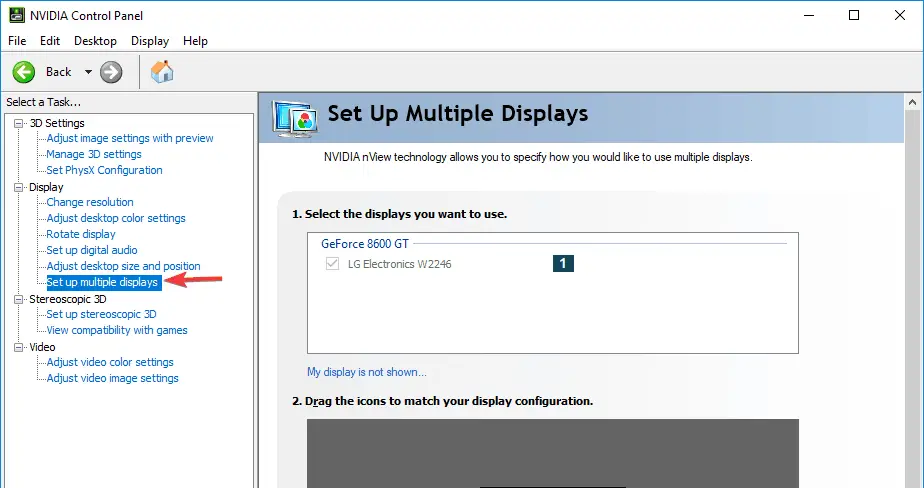
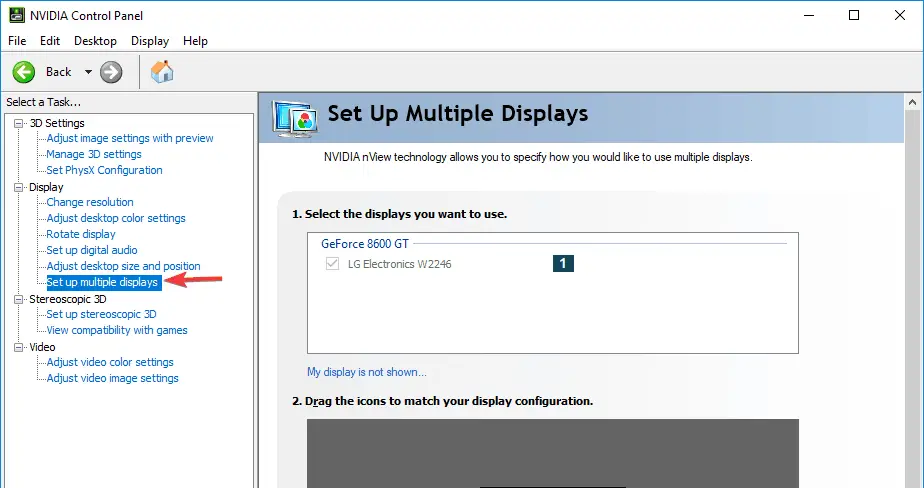
- Ahora, haga clic derecho en el número de visualización que desea utilizar para la visualización principal y seleccione Make primary . Nota: el número de pantalla que puede ver con un asterisco (*) es el monitor actual.
- A continuación, haga clic en Aplicar .
- Por último, confirme haciendo clic en Sí .
Cambiar el monitor principal y secundario es muy sencillo de hacer en Windows 10. La opción más rápida es hacerlo de forma nativa desde la sección Pantalla de la aplicación Configuración, pero también puedes usar el Panel de control de Nvidia o el Centro de control de AMD Catalyst para hacer lo mismo.
Asegúrese de probar todas nuestras soluciones y no dude en hacérnoslo saber en la sección de comentarios qué solución funcionó para usted.
HISTORIAS RELACIONADAS PARA VERIFICAR:
- 5 del mejor software de monitorización dual para Windows
- Cómo corregir la falta de sonido después de añadir secondmonitor
- Corrección: La pantalla se convirtió en pixelada después de la actualización de Windows
Videos recomendadosActivado por AnyClipHow para habilitar una resolución más alta en su reproductor de vídeo MonitorVideo se está cargando.Play VideoPlayUnmuteCurrent Time0:00/Duration2:38Loaded: 0%Stream TypeLIVESeek to live, currently playing liveLIVERemaining Time-2:38Playback Rate1xChapters
- Chapters
Descripciones
- descripciones off, selected
Captions
- captions settings, opens captions settings dialog
- captions off, selected
TextoBlancoNegroNegroVerdeAzulAmarilloMagentaCyanTransparenciaOpacaSemi-TransparenteFondoColorNegroBlancoRojoVerdeAzulAmarilloMagentaCyanTransparenciaOpacaSemi-TransparenteTransparenteVentanaColorNegroBlancoRojoVerdeAzulAmarilloAzulAmarilloMagentaCyanTransparenteTransparenteTransparenteSemiTransparenteOpacoTamaño de la fuente50%75%100%125%150%175%200%300%400%Text Edge StyleNoneReascendidoDeprimidoUniformDropshadowFamilyFont FamilyProportional Sans-Serif<option .