Contenido
Home ” Windows 10 ” Cómo cambiar el tamaño de la aplicación Live App Menú Inicio Windows 10
29
![]() RECOMENDADO:>Click>
RECOMENDADO:>Click>
Cambiar el tamaño de la teja de la aplicación en el menú Inicio Windows 10 – El menú Inicio es una creación impresionante en Windows 10 y le permite navegar a su aplicación Favorable sin esfuerzo. Una buena disposición de los azulejos vivos simplifica el acceso a las aplicaciones y también mejora el aspecto del menú. Después de la instalación de Windows 10, es posible que la apariencia predeterminada de los azulejos activos no satisfaga sus necesidades, ya que Microsoft organiza el cumplimiento de sus requisitos. Afortunadamente, el menú Inicio proporciona opciones para hacer que la aplicación sea más grande y más pequeña. Ciertamente desea hacer que las aplicaciones que se usan con frecuencia sean más grandes que las que se usan con poca frecuencia. Y en este caso, necesitará cambiar el tamaño de la aplicación de azulejos y baldosas vivos para realizar toda la tarea.
Windows 10 ayuda a cambiar el tamaño de la aplicación Live App Tile en el menú Inicio en general a través de 4 diferenciales. Puede modificar las aplicaciones incorporadas en 4 formas y tamaños y 2 o 3 en el tercero. Los tamaños son Pequeño, Mediano Ancho y Grande. Estas fichas se llaman cartas para aplicaciones universales.
Además, Windows 10 muestra la pantalla completa del menú de inicio y esto también ofrece su tamaño preferencial de azulejos y baldosas vivas. 4 En el submenú también existen dimensiones similares.
Aquí asumimos que usted conoce el significado de las baldosas vivas. Las bandejas son el acceso directo de las aplicaciones en forma de tablero que se encuentra en el menú de inicio. Los azulejos están vivos porque las actualizaciones relativas a la aplicación se muestran continuamente en ella. Pero en una situación no permanece vivo y esto es el Pequeño. Cuando usted elige la opción Tamaño pequeño en el submenú, la baldosa se vuelve estática.
Paso 1 – Haga clic en el icono de Windows para abrir el menú Inicio. La acción mostrará los azulejos vivos en el panel derecho del menú de inicio.

> Paso> – Haga clic con el botón derecho del ratón sobre la baldosa viva para la que va a cambiar de tamaño. He hecho clic con el botón derecho del ratón sobre la aplicación Mail en la captura de pantalla.
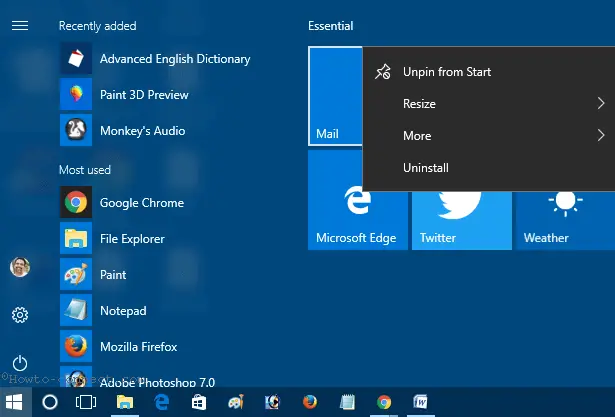
> Paso> – Verá un menú contextual que incluye 3 o 4 opciones, así que pase el cursor por encima de Redimensionar .
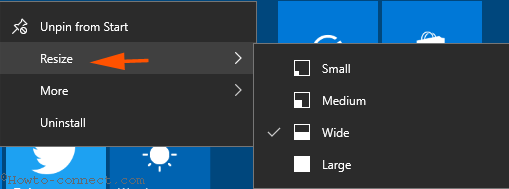
> Paso> – Elija el tamaño que desee.
Pequeño – Si selecciona Pequeño entonces la baldosa viva se convierte en una simple baldosa pequeña.
![]()
Mediano>>
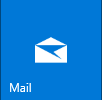
> Wide>Medium opción.
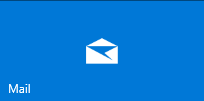
Grande>> Tags
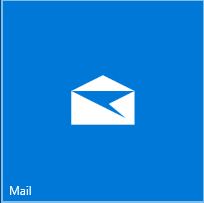
En>>> En
Si quieres saber el mecanismo del tamaño de la ficha de la aplicación, la Escala Adaptativa hace que las fichas sean ajustables en diferentes dispositivos. Depende del porcentaje de su dimensión. El tamaño más pequeño es de 8 píxeles y se aplica en la interfaz de usuario de Windows Mobile. Aumentan en un 100%, 125%, 150%, 200% y 400%. Después de ganar tamaño más grande con este porcentaje, se ajustan a las diferentes opciones como Pequeño, Mediano Ancho y Grande en el menú de inicio.
Conclusión
Por lo tanto, el procedimiento explicado anteriormente instruye Cambiar el tamaño de la aplicación en vivo en el menú Inicio de Windows 10. El tablero de aplicaciones de dimensiones apropiadas ciertamente mejorará su experiencia de computación. Por lo tanto, elija el perfecto, siéntase fresco, navegue fácilmente y opere eficientemente.
<img src="





