Contenido
Inicio ” Windows 10 ” Cómo corregir el apagado lento en Windows 10
Cómo corregir el apagado lento en Windows 10
25
RECOMENDADO: Haga clic aquí para corregir errores de Windows y mejorar el rendimiento del PC
Los usuarios de Windows 10 pueden encontrarse con el proceso de apagado lento. En realidad, no existe ninguna razón definitiva que muestre un cierre lento, pero pocos de los que podrían ser culpables son los programas maliciosos. La falta de personalización y de ejecución de procesos tiene un gran impacto durante el inicio. Cuando usted hace apagar su PC Windows 10 se quedaría para obtener su respuesta si las aplicaciones y otros servicios todavía se están ejecutando en el escritorio. Debido a lo cual, Windows tardará mucho tiempo dependiendo de las aplicaciones que se estén ejecutando. A veces, te molesta mientras estás apurado para ir a por otras obras importantes rápidamente.
En este artículo, describimos la solución del cierre lento en Windows 10. Necesita entrar en Registry Editor y cambiar algunas configuraciones sólo para superar este problema. Veamos cómo.
Te gusta leer:
Relajarse después de programar el reposo automático y el apagado en Windows 10
Cómo corregir el apagado lento en Windows 10
De hecho, cuando usted cambia su configuración en el editor de registro, el sistema operativo no espera y mata las aplicaciones en ejecución por la fuerza y las convierte en modo de apagado.
Tweak 1
- Presione Win+R en conjunto y escríbalo en el cuadro de diálogo de ejecución seguido de puntear en la tecla Intro.
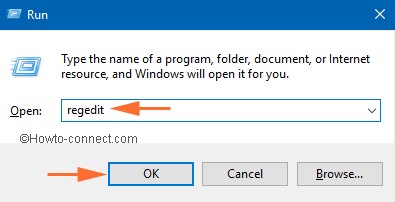
>>Navegue hasta la clave del registro que se proporciona a continuación con cuidado:
HKEY_LOCAL_MACHINESYSTEMCurrentControlSetControl
- Cuando obtenga la última clave del registro Control ,busque WaitToKillServiceTimeout valor REG_SZ (no un valor DWORD) en el lado derecho.
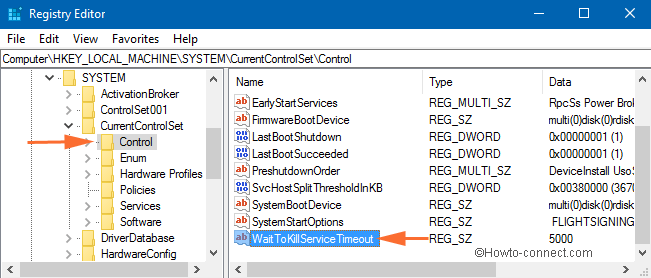
> Nota:
- Cambie el valor entre 1000 a 20000 para responder entre 1 y 20 segundos sucesivamente. En realidad, este número está en milisegundos y Windows 10 espera durante el proceso de apagado. Ponga el valor más bajo para obtener el proceso de apagado más rápido.
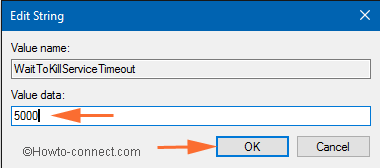
> Tweak>
Si tiene aplicaciones interactivas como Notepad o Word que se ejecutan en la sesión de usuario activa, utilice otro ajuste.
- En el editor del registro, navegue por las siguientes teclas a la izquierda:
HKEY_CURRENT_USERPanel de controlDesktop
Aquí, produzca 2 valores REZ_SZ con title HungAppTimeout y WaitToKillAppTimeout .
- Donde WaitToKillAppTimeout le indica que represente el tiempo que transcurre después de esperar una respuesta de una aplicación en ejecución. Esto significa que a medida que se reduce el valor como el killfaster de las aplicaciones cuando se apaga el PC.
- HungAppTimeout le indica el tiempo que tardan las ventanas en salir de la aplicación antes de matarla o no responder. Si pones su valor bajo, entonces te pide rápidamente que termines la aplicación.
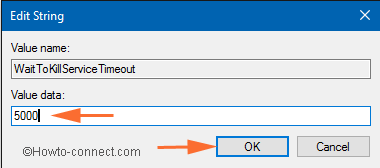
>>Por último, termine la ventana del Editor del Registro y reinicie su PC de nuevo para guardar los cambios realizados por usted.
Precauciones
Le prohibimos estrictamente que use los ajustes de HungAppTimeout y WaitToKillAppTimeout porque si pone el valor demasiado bajo entonces app no podrá guardar los datos anteriores convenientemente. También le sugeriremos que no ponga el valor WaitToKillServiceTimeout a 1 segundo o incluso a 12 segundos.
Esperamos que ahora consiga que su PC acelere el proceso de apagado de forma clara.
RECOMENDADO: Haga clic aquí para corregir errores de Windows





