Contenido
Inicio ” Windows 10 ” Cómo cambiar el tamaño del texto y las aplicaciones en Windows 10 Creators Update
Cómo cambiar el tamaño del texto y las aplicaciones en Windows 10 Creators Update
29
![]() RECOMENDADO:>Click>
RECOMENDADO:>Click>
Procedimientos para cambiar el tamaño del texto y las aplicaciones en Windows 10 Creators Update con pasos . – La escala personalizada le permite seleccionar un tamaño de escala específico para todo, como aplicaciones, iconos y texto en Windows 10. Esta opción en la sección de pantalla de Ajustes del sistema también controla la resolución y la Orientación. Una vez que personalice el nuevo tamaño de escala personalizado, todos los elementos del aspecto de su PC se acercarán. Puede ir tras un artículo importante sobre Cómo agregar iconos de escritorio a Windows 10 After Creators Update.
En esta guía, presentaremos las instrucciones para Cambiar el tamaño del texto y de las aplicaciones en Windows 10 Creators Update. Anteriormente, el escalado personalizado sólo era posible a través del Panel de control, pero con la Actualización de creadores, también está disponible en la aplicación Configuración.
Al configurar la escala personalizada, tenga en cuenta que algunos elementos pueden resultar ilegibles si su pantalla no admite el tamaño que ha introducido.
Formas de cambiar el texto y el tamaño de las aplicaciones en Windows 10 Creators Update
Paso 1 – Abra Menú Inicio y seleccione Configuración , el pequeño icono de engranaje, que es visible justo encima del botón de encendido. Alternativamente, utilice las combinaciones de teclas Win+I para iniciar directamente el programa.
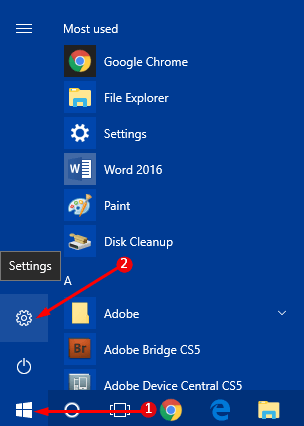
> Paso> – Cuando la aplicación Settings aparezca en la pantalla del PC, seleccione System .
Paso 3 – En la barra lateral izquierda de la página Sistema , por defecto se selecciona Mostrar . Por lo tanto, desplácese a su panel derecho y localice el encabezado Escala y diseño .
Paso 4 – La primera opción que aparece debajo del encabezado es Cambiar el tamaño del texto, aplicaciones y otros elementos . Por defecto, el sistema operativo recomienda que la escala sea 100% . Bueno, si desea aumentar la escala, haga clic en el menú desplegable y seleccione 125% .
Anteriormente usted solía seguir los métodos para lo mismo de acuerdo a este artículo -Cómo Cambiar Iconos y Tamaño de Texto en Windows 10.
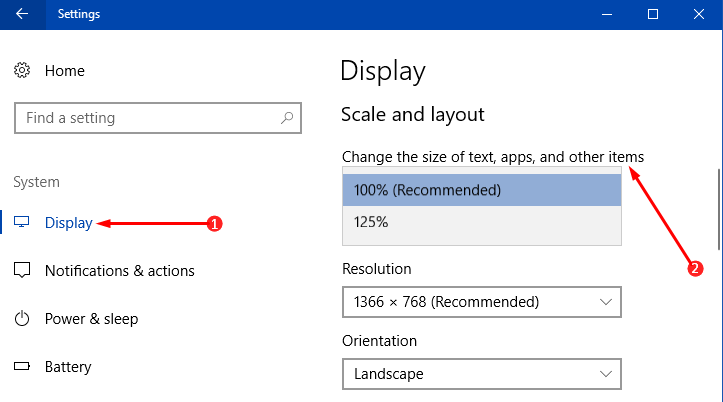
> Paso> – Si no está satisfecho con estos dos porcentajes de escalado, Windows le proporciona más. Siguiendo adelante, haga clic en la opción Escalado personalizado que está visible justo debajo Escala y diseño del título.
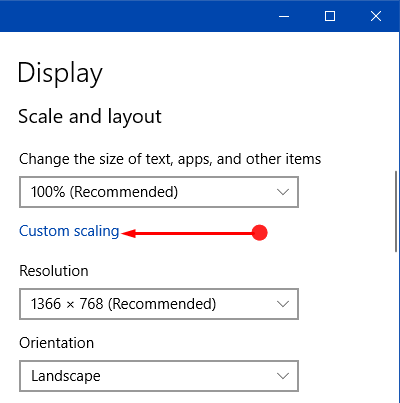
> Paso> – Observará un cuadro para ” Introducir un tamaño de escala personalizado entre 100% – 500% “. El tamaño que introduzca puede causar algunos problemas si acertainappfails soporta el valor de escala.
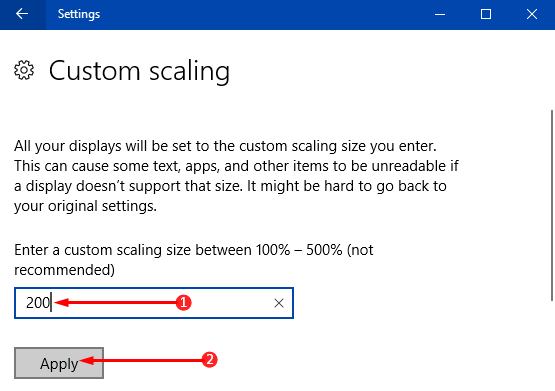
> Paso> – Finalmente, seleccione Aplicar y esto inmediatamenteCambiar tamaño de texto y aplicaciones en Windows 10 Creators Update.
Si desea personalizar la herramienta cmd, siga los pasos siguientes: Cómo cambiar el color y la fuente del símbolo del sistema en Windows 10, 8.
Conclusión
Las modernas aplicaciones Win32 y Universal no generarán ningún problema con el cambio en el valor de escalado. Sin embargo, algunas aplicaciones antiguas pueden resultar confusas o borrosas al aplicar el nuevo valor de escalado. Por lo tanto, después de terminar los pasos, podrás cambiar el tamaño del texto y de las aplicaciones en Windows 10 Creators Update con bastante facilidad. Si tiene más consejos sobre este tema, por favor escríbanos.
<img src="





