Home ” Windows 10 ” Cómo evitar que el usuario redimensione la barra de tareas en Windows 10
Cómo evitar que el usuario redimensione la barra de tareas en Windows 10
29
RECOMENDADO: Haga clic aquí para corregir errores de Windows y mejorar el rendimiento del PC
La configuración de la barra de tareas de Windows 10 permite cambiar el tamaño de los botones (iconos de las notificaciones de aplicaciones ancladas) en la barra de tareas. A través de esta personalización, también se puede aumentar o reducir la amplitud de la barra de tareas. Pero a veces puede crear molestias para usted cuando un usuario diferente ejecuta su equipo. Usted ajusta el tamaño según su conveniencia y el otro usuario lo atempera, lo cual no le conviene a usted ni a sus ojos. En esta situación, usted busca los medios que podrían ayudarle a evitar que el usuario redimensione la barra de tareas en Windows 10. Sí, puede ejecutarlo a través del editor de directivas de grupo.
El Editor local de directivas de grupo entra en acción cuando es necesario evitar que el usuario cambie el tamaño de la barra de tareas en Windows 10. En el editor, hay una configuración disponible en el menú Inicio y en el segmento de la barra de tareas que detiene la manipulación del tamaño por parte de los usuarios. Cuando habilite esta función aquí, tendrá éxito al hacerlo.
Relacionado:
Cómo cambiar el fondo, la barra de tareas y el color del menú Inicio en Windows 10
Cómo evitar que el usuario redimensione la barra de tareas en Windows 10
- Despliegue Cortana Search en la barra de tareas marcando. Escribe gpedit en la caja.
- En el área superior, haga clic en Editar la política de Grop debajo de la cual está escrito el Panel de control.
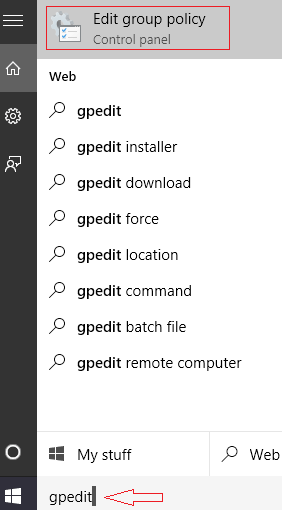
>>En la ventana Local Group Policy Editor siga la ruta
Local Computer Policy => User Configuration => Administrative Template => Start Menu and Taskbar => Prevent users from resizing the taskbar
- Haga clic con el botón derecho del ratón o haga doble clic en Evitar que el usuario redimensione la barra de tareas y seleccione Editar en el menú contextual.
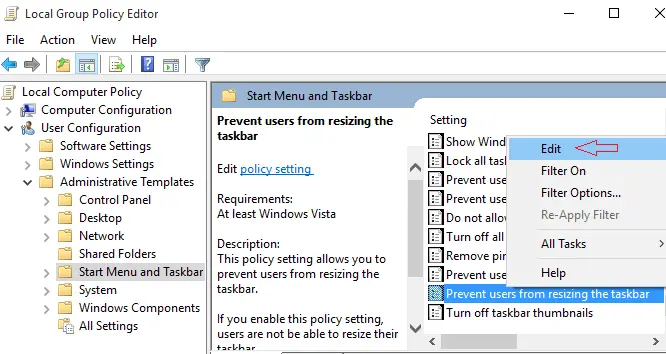
>>Aparece una nueva ventana donde necesita personalizar la configuración. Se ve una casilla de radio marcada junto a Not Configured en la parte superior. Lleve el puntero del ratón a Activado y marque esta opción.
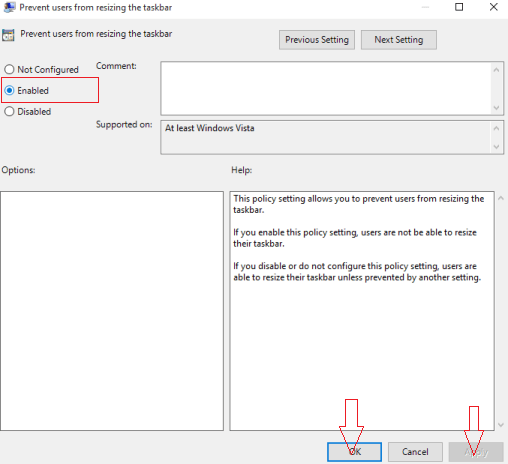
>>Aplicar seguido del botón OK en la parte inferior. Cierre la ventana.
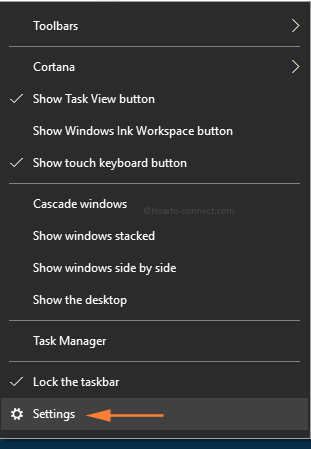
>>En la interfaz Configuración de la barra de tareas, desplácese al panel derecho y busque el ajuste titulado Usar pequeños botones de la barra de tareas.
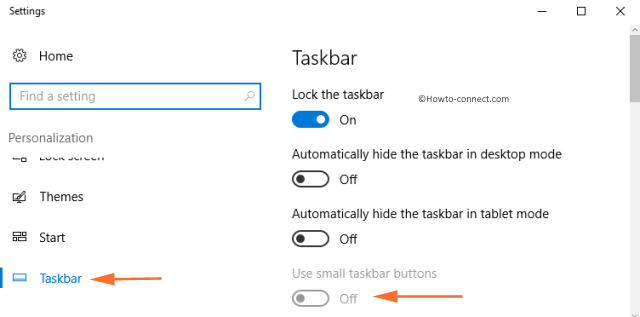
>Esto
RECOMENDADO: Haga clic aquí para corregir errores de Windows





