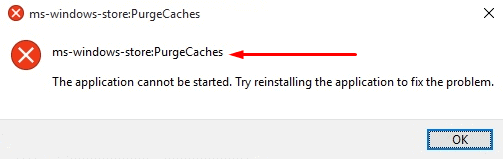Contenido
Inicio ” Windows 10 ” Cómo cambiar la apariencia de PowerShell en Windows 10
Cómo cambiar la apariencia de PowerShell en Windows 10
29
![]() RECOMENDADO:>Click>
RECOMENDADO:>Click>
Método para cambiar la apariencia de PowerShell en Windows 10 con pasos. : Windows PowerShell es un shell de línea de comandos que le permite personalizar la configuración de apariencia por sí mismo. Si usted trabaja en PowerShell muy a menudo, entonces cambiar su apariencia es definitivamente algo que usted tratará de hacer. Puede modificar el tamaño de la ventana o utilizar otro color para el texto de la interfaz de esta herramienta. Otros pueden querer hacer que la fuente parezca un poco más grande o más pequeña según el requerimiento y así sucesivamente. Es posible que desee personalizar otra herramienta importante con esta guía: Cómo cambiar el color y la fuente del símbolo del sistema en Windows 10, 8.
En esta guía, le mostramos las instrucciones para cambiar la apariencia de PowerShell en Windows 10. Para personalizar los ajustes de apariencia de la consola, necesita acceder a sus Propiedades. Las Propiedades de Windows PowerShell incluyen varias configuraciones relacionadas con la consola.

>Ahora,>Ahora
Formas de cambiar PowerShell Buscar en Windows 10
Paso 1 – Haga clic con el botón derecho del ratón en el logotipo de Windows en el extremo izquierdo de la barra de tareas y en la lista de opciones que aparece, localice y haga clic en Windows PowerShell .
Como referencia, puede leer nuestra guía sobre Cómo ejecutar PowerShell como administrador en Windows 10.

> Paso> – Una vez que Windows PowerShell se abra en la pantalla del PC, verá el icono de la aplicación en la esquina superior izquierda de la ventana. Por lo tanto, haga clic con el botón derecho en el icono y cuando aparezcan algunas opciones, seleccione Propiedades .

> Paso> – – El cuadro Propiedades de Windows PowerShell aparecerá con pocas fichas. Para cambiar PowerShell Look en Windows 10, puede establecer una fuente diferente, modificar el tamaño de la ventana y asignar colores diferentes y, por último, puede administrar su nivel de opacidad.
Ahora, caminemos a través de las áreas que cambiarán PowerShell Look en Windows 10.
Fuente
Paso 1 – En el cuadro Propiedades de Windows PowerShell , cambie a la segunda ficha, Fuente . Aquí encontrará cuatro secciones diferentes relacionadas con la fuente.
Paso 2 – Para aumentar o disminuir el tamaño de la fuente, seleccione el número correspondiente en la sección Tamaño . Mientras lo hace, podrá ver su vista previa en la sección Vista previa de Windows.

> Paso> – Adelante, si no está satisfecho con la fuente por defecto, navegue por la lista en la sección Fuentes y elija la que prefiera.

> Paso> – Si desea que las fuentes aparezcan en negrita, marque la casilla Fuentes en negrita . Una vez que haya terminado con los cambios, haga clic en el botón OK para implementar el aspecto de fuente de PowerShell en Windows 10.
Siga un artículo sobre la utilidad de esta herramienta enCreate Restore Point on Windows 10 Using PowerShell.
Tamaño de la ventana
Paso 1 – Para cambiar el tamaño de las ventanas de PowerShell, vaya a la tercera pestaña Layout .
Paso 2 – En esta pestaña, encontrará tres secciones. La segunda sección Tamaño de ventana incluye ajustes para Ancho y Alto . Utilice las flechas de ambas opciones para aumentar o disminuir la anchura y la altura de la ventana.

> Paso> – Finalmente, haga clic en OK para implementar el nuevo tamaño de la ventana.
Nota – Notará la vista previa de los cambios inmediatamente en la sección Vista previa de la ventana.
También puede abrir el símbolo del sistema en tamaño pequeño de forma predeterminada en Windows 10.
Colores
Paso 1 : la última ficha del cuadro Propiedades de Windows PowerShell es Colores y permite a los usuarios definir el texto y los colores de fondo de la consola. Por lo tanto, cambie a la última pestaña Colores .
Paso 2 – Los primeros cuatro botones de opción son para Texto de pantalla, Fondo de pantalla, Texto emergente y Fondo emergente.

> Pantalla> – Seleccione esta opción y asigne un nuevo color preferible para el texto de la lista que aparece justo debajo de las opciones.
Fondo de pantalla – Utilice cualquier otro color de su elección como fondo para la aplicación.
Texto emergente : cambie el color del texto emergente cuando aparezca un cuadro de diálogo al ejecutar comandos en Windows PowerShell.
Fondo emergente – Esto le permite establecer otro color como fondo del cuadro de diálogo que aparece.
Paso 3 – Después de modificar los colores, también puede establecer el nivel Opacidad . La transparencia mínima es 30% y la opacidad máxima que puede establecer es 100% . Por lo tanto, utilice el control deslizante y ajuste el nivel según sus preferencias.

> Paso> – Después de modificar todos los colores y ajustar el nivel de opacidad, haga clic en el botón OK para cambiar PowerShell Look en Windows 10.
Siga otra guía similar en Añadir color de fondo al inicio, Centro de actividades, Barra de tareas en Windows 10.
Por lo tanto, después de terminar los pasos anteriores y hacer cambios en las áreas mencionadas, cambiará completamente la apariencia de PowerShell en Windows 10.
Conclusión
No sólo PowerShell, sino que también puede realizar cambios en el Símbolo del sistema y darle un toque personalizado. Esto generalmente se ve muy bien cuando usted está trabajando en su propia PC donde todo está bien organizado por usted. Si tiene más opciones que pueden cambiar la apariencia de PowerShell en Windows 10, escríbalas en el formulario de comentarios.