Contenido
Inicio ” Windows 10 ” Cómo arreglar ms-windows-store:purgeCaches en Windows 10
Cómo corregir ms-windows-store:purgeCaches en Windows 10
25
¿Alguna vez se ha enfrentado a un error de ms-windows-store:purgeCaches en el procedimiento de aplicación deresetMicrosoft Store? Es probable que sí, entonces usted está en la ubicación correcta aquí, ya que estamos diciendo todas las maneras posibles para solucionar este problema de la tienda en Windows 10. Si encuentras alguna aplicación de Windows 10 que no funciona, la primera sugerencia es que la limpies con WSReset.exe. Pero a veces este comando se convierte en una causa que muestrams-windows-store:purgeCacheserror.
Este problema se encuentra cuando Microsoft Store no funciona y ha intentado resolverlo con Wsreset. Lanza un mensaje de error en lugar de resolver el problema. Sin embargo, puede arreglar ms-windows-store:purgeCaches en Windows 10 siguiendo algunos ajustes –
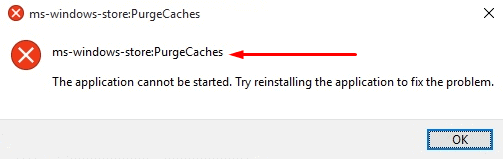
ms-windows-store:purgeCachesin>>
A continuación se explica cómo reparar ms-windows-store:purgeCaches en Windows 10 –
Solución-1: Hack del registro
Paso 1: Golpear Win+R teclas de acceso directo para abrir el diálogo Ejecutar . Cuando aparezca, escriba regedit en el campo de texto y pulse Enter . Si ve que aparece un mensaje UAC , haga clic en Sí .
Paso 2: Navegue por la siguiente ruta –
HKEY_CURRENT_USERSoftwareClasses{Configuraciones LocalesSoftwareMicrosoft{Windows}CurrentVersionAppModelRepository{Paquetes
Paso 3: Una vez que llegue a la ruta, haga clic con el botón derecho en Paquetes ubicados en el panel izquierdo y Seleccione Permisos….
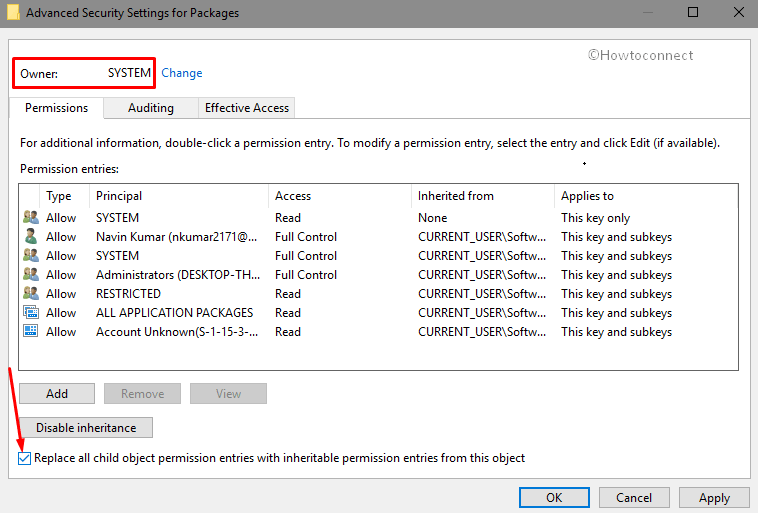
>Paso 4:>Avanzado en la ventana de Permisos desde la esquina inferior derecha.
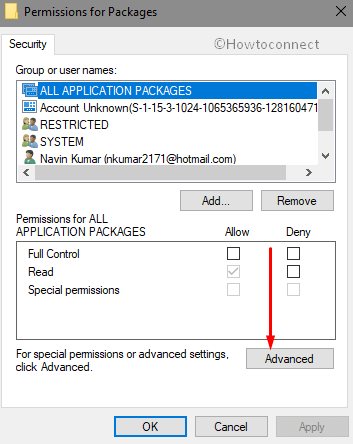
>Paso 5:>Reemplazar todas las entradas de permiso de objetos hijo por entradas de permiso heredables de este objeto
“situadas en la parte inferior de la ventana.Nota- Antes de cambiar, asegúrese de que Propietario sea Sistema.
Paso 6: Al final, haga clic en Aplicar y después Aceptar . Finalmente, reinicie su PC.
Con suerte, resolverá el problema cuando se inicie el PC.
Solución 2: Solucionador de problemas de la tienda de RunWindows 10
ms-windows-store:purgeCaches error también se produce debido a los archivos dañados. En ese caso, la solución de problemas de la aplicación de la Tienda de Windows puede ayudar a resolverlo.
Lea cómo llegar a los solucionadores de problemas de Windows 10 para resolver problemas
- Vaya al cuadro de búsqueda de la barra de tareas y escriba troubleshoot y presione Enter.
- Se abrirá la página Configuración de resolución de problemas. Ahora muévase al panel derecho y desplácese hacia abajo y Localice Aplicaciones del almacén de Windows en Buscar y solucionar otros problemas.
- Ahora haga clic sobre él y cuando esté expandido seleccione Ejecutar el solucionador de problemas .
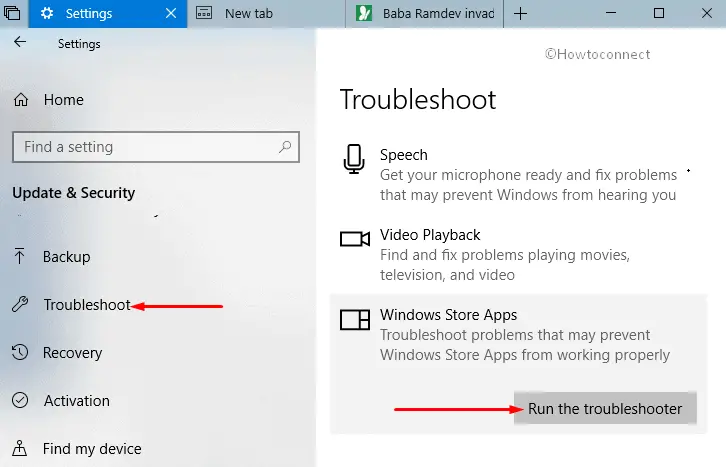
>El
Solución 3: Use el comando PowerShell para reinstalar Store
Es posible que tenga que enfrentarse a complicaciones al utilizar el comando PowerShell, ya que es un poco difícil en comparación con otras soluciones. Por lo tanto, siga los pasos cuidadosamente –
- Pulse Win+X conjuntamente para abrir el menú WinX . Una vez que el resultado aparezca, haga clic en Windows PowerShell (admin) . Ahora un UAC le pedirá su confirmación, haga clic en Sí para continuar.
- Copie el siguiente comando y péguelo en PowerShell Window y presione Enter –
Get-AppXPackage | Eliminar-AppxPackage
Get-AppxPackage -AllUsers | Remove-AppxPackage
Por favor, no pegue ambos comandos al mismo tiempo, sino que haga uno tras otro. Este método eliminará o desinstalará Microsoft Store de su equipo. Una vez hecho esto, reinicie su PC.
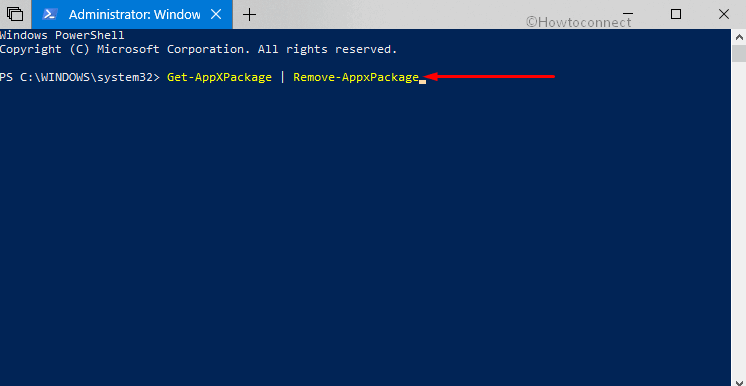
>>Cuando su PC se reinicie, vuelva a abrir el PowerShell elevado siguiendo el paso anterior. Esta vez pegue el siguiente texto después de que el cursor parpadee –
Get-AppXPackage | Foreach {Add-AppxPackage -DisableDevelopmentMode -Registrarse “$($_.InstallLocation)AppXManifest.xml”}”.
El comando PowerShell le devolverá su Microsoft Store. Por último, reinicie el sistema para guardar los cambios realizados y arreglar ms-windows-store:purgeCaches en Windows 10.
Solución-4: Pruebe la herramienta DISM
Para arreglar ms-windows-store:purgeCaches, puede usar el comandoDISM. Así es como –
- Escriba cmd en el cuadro de búsqueda situado junto al botón Inicio. Una vez que el resultado se haya visualizado, haga clic con el botón derecho del ratón en ” Símbolo del sistema” Desktop app y seleccione ” Ejecutar como administrador” de las opciones.
- Ahora escribe el siguiente comando uno por uno después de C:WINDOWSystem32> y presiona Enter cada vez –
DISM.exe /Online /Cleanup-image /Scanhealth
DISM.exe /Online /Cleanup-image /Restorehealth
- Cuando haya terminado, salga de la ventana negra del Símbolo del sistema y reinicie el sistema.
Ejecutar la limpieza del disco
La ejecución del Liberador de espacio en disco puede ayudarle a arreglar el problema de Windows-windows-store:purgeCachesissue.
Pulse la tecla del logotipo de Windows “cleanmgr” y pulse Intro.
Seleccione C (la unidad del sistema), haga clic en Aceptar en la ventana emergente y deje que el sistema detecte los elementos extraíbles.
Una vez que aparezca el Asistente para el Liberador de espacio en disco, pulse “Limpiar archivos de sistema”.
Espere unos minutos para la ventana siguiente, marque todas las casillas de la sección Archivos que desea eliminar y, a continuación, haga clic en Aceptar.
Eso es todo. Espero que estas formas le ayuden a resolver el problema de ms-windows-store:purgeCaches.




