Contenido
Home ” Windows 10 ” Cómo cambiar los ajustes de suspensión en Windows 10
Cómo cambiar la configuración de suspensión en Windows 10
S 29
DEBE INTENTAR: Haga clic aquí para corregir errores de Windows y mejorar el rendimiento del equipo
Puede cambiar la configuración de suspensión en Windows 10 para garantizar una larga duración de la batería de un dispositivo. Este modo de suspensión es útil para aquellos que necesitan trabajar muchas horas en el dispositivo. Cuando usted deja su laptop u ordenador por un cierto período de tiempo, entonces el dispositivo se pone a dormir por sí solo. Por defecto, son 15 minutos y 30 minutos para un PC con Batería y un enchufe eléctrico.
Pero muchos usuarios tienen la necesidad de cambiar los ajustes de Sleep debido a algunas dificultades prácticas. De hecho, si el dispositivo se queda sin batería, entra en el modo de reposo sin previo aviso, ya que el modo de reposo consume menos batería. Consulte una guía similar -Cómo probar qué aplicaciones drenan la batería rápidamente en Windows 10.
Sólo depende de usted si necesita este ajuste o no.
Cambiar la configuración de suspensión en Windows 10
A través de Settings App
Paso 1 – Pulse el botón Windows y pulse el icono Settings . Ahora, en la página de inicio del programa Configuración, seleccione el icono Sistema .
Paso 2 – En la siguiente página a la vista llegar a Power & Sleep y hacer clic en el mismo.
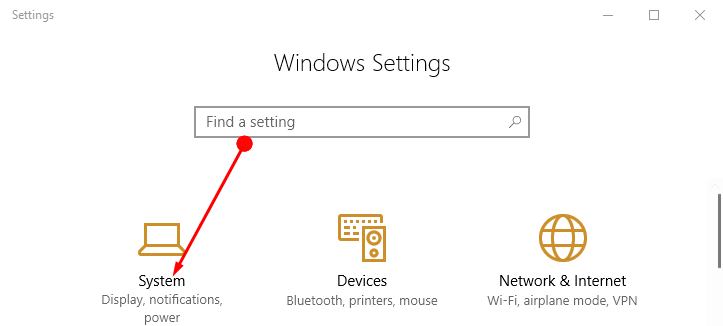
> Paso> Ahora vaya al panel contiguo y vaya al encabezado Dormir .
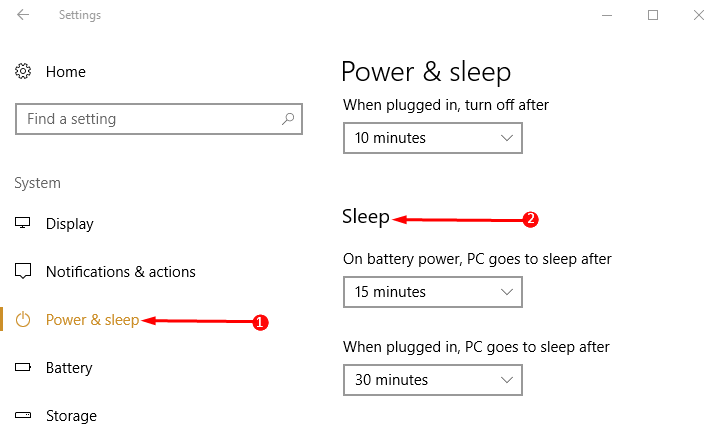
Cambiar>>Cambiar>
Paso 4 – Así que para aumentar y disminuir los tiempos, haga clic en la flecha desplegable debajo de On Battery Power PC va a Sleep After y elige los tiempos. Haga lo mismo con la opción On Plugged In .
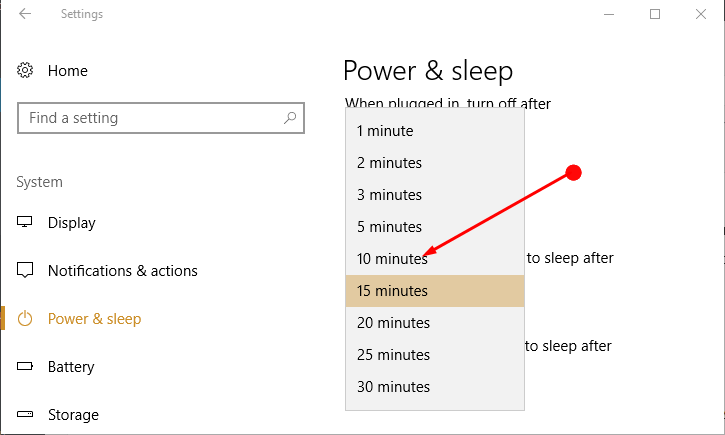
>Desactivar
Paso 5 – Para desactivar, haga clic en la flecha desplegable situada debajo de On Battery Power El PC pasa a Sleep After y haga clic en Never . Repita lo mismo con la opción On Plugged In .
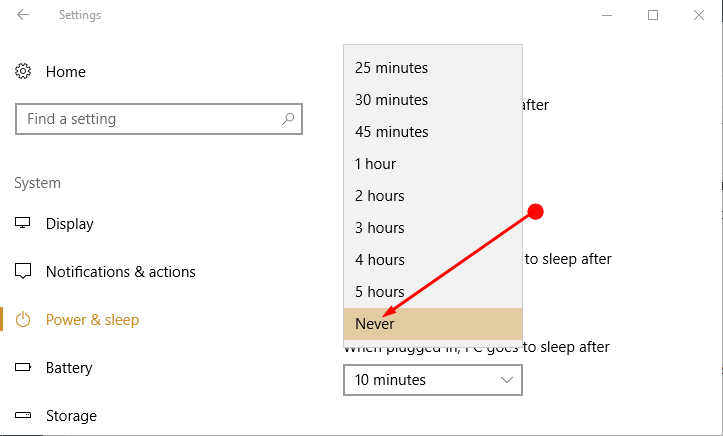
>Aquí>sólo el plan de energía. Para los otros planes de energía, cambie la opción de energía y siga los pasos de nuevo.
A través de Opciones de energía
Paso 1 – Lanzar Panel de control y alcanzar Opciones de energía y golpear.
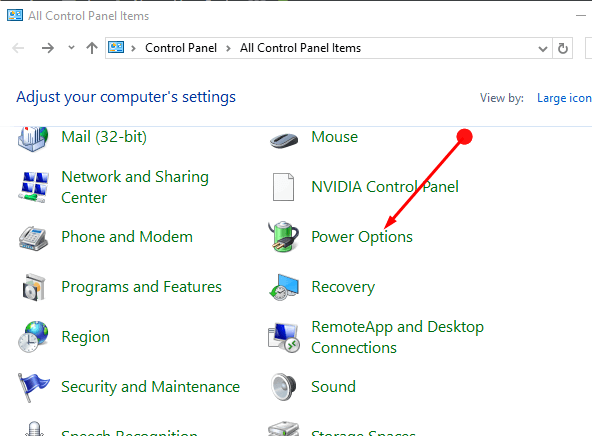
> Paso> En la siguiente pantalla, pulse Cambiar cuando el equipo esté en suspensión .
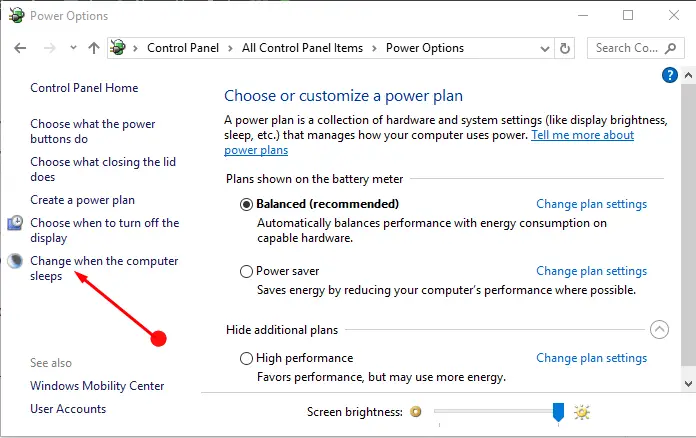
Cambiar>>Cambiar>
Paso 3 – Para aumentar o disminuir los tiempos, haga clic en el menú desplegable contra Ponga el equipo en reposo en En Batería y elija los tiempos. Haga lo mismo con la opción On Plugged In .
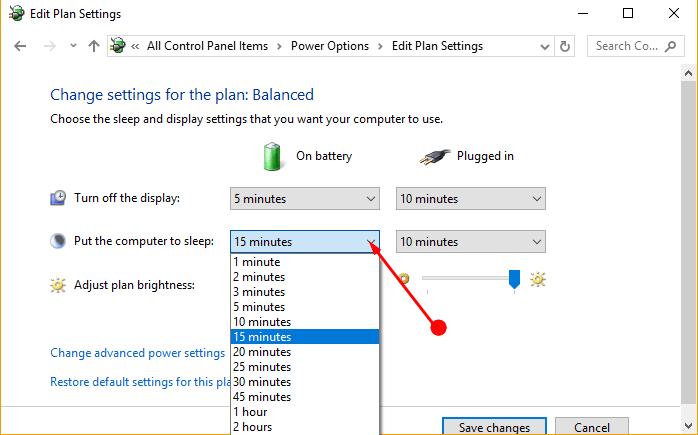
>Desactivar
Paso 4 – Para detenerse, pulse en los tiempos pulse en el menú desplegable contra Ponga el ordenador en reposo bajo En Batería y haga clic en Nunca . Repita lo mismo con la opción On Plugged In .
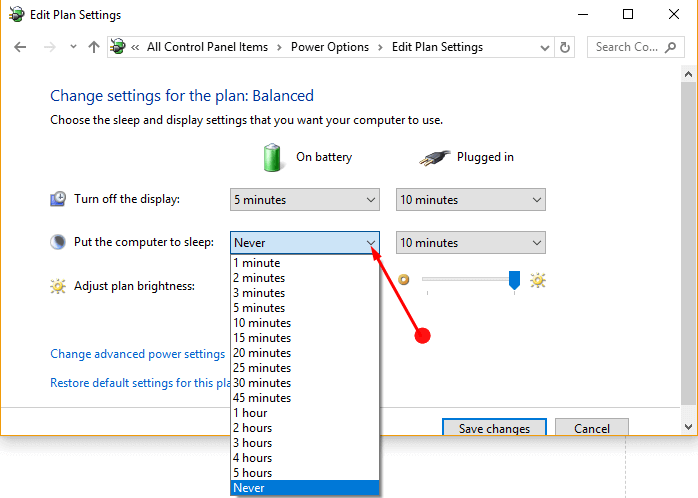
>Concluyendo>Concluyendo
Esta opción Sleep es muy útil para ahorrar batería y evitar el apagado del dispositivo. Pero de nuevo depende enteramente del usuario si desea usar esta opción o no. Por lo tanto, cambie los ajustes de sueño de acuerdo a sus necesidades e importancia.
RECOMENDADA FUERTEMENTE: Haga clic aquí para corregir errores de Windows





