Contenido
Inicio ” Windows 10 ” Pantalla parpadeante Windows 10 Laptop Cómo arreglar sin fin
Pantalla parpadeando Windows 10 Laptop Endlessly Cómo corregir
25
RECOMENDADO: Haga clic aquí para corregir errores de Windows y mejorar el rendimiento del PC
Pantalla parpadeando Windows 10 Laptop Endlessly Fix – Un número sustancial de usuarios enviaron su dificultad de parpadeo eterno en sus pantallas inmediatamente después de actualizar sus máquinas a Windows 10. Y debido al endlessflickering, se hace difícil para los usuarios acceder a cualquier programa y así el sistema no responde a varias funcionalidades.
Cómo corregir el parpadeo de la pantalla de Windows 10 Laptop sin fin
- En el espacio proporcionado por Cortana, escriba este código msconfig y la Configuración del Sistema será revelada en la barra, haga clic en él.
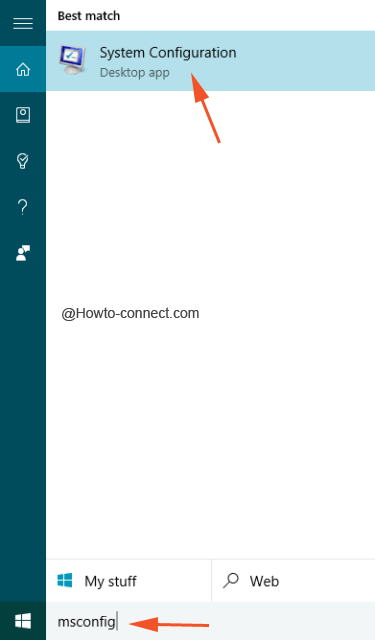
>>El ejercicio anterior generará la Configuración del Sistema, cambie a la tercera pestaña de la izquierda, titulada Servicios.
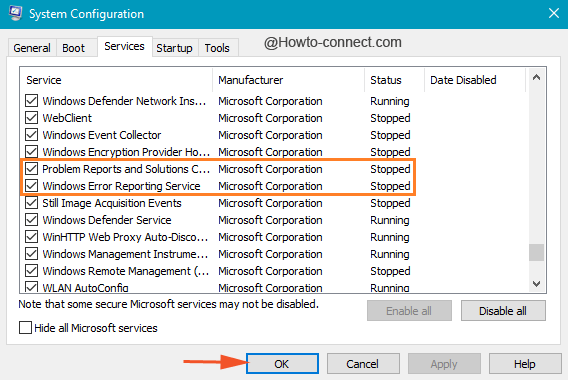
>>Desmarque las dos celdas de ambos servicios para deshabilitarlos y guardar las alteraciones.
Microsoft también mostró algo de luz en este asunto problemático y señaló que la pantalla parpadeando Windows 10 portátil o de escritorio se generan por la presencia de aplicaciones incompatibles y controladores de pantalla. Para decidir si una aplicación o controlador está generando los parpadeos, confirme si el Administrador de tareas también parpadea o no y, basándose en la observación, es necesario desinstalar la aplicación o controlador.
Ver si el Administrador de tareas parpadea o no
- Presione simultáneamente las teclas Win y X para optar por el Administrador de tareas desde la barra de color negro que se muestra.
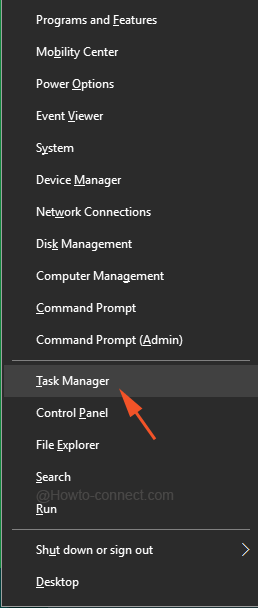
>>Si el Administrador de Tareas no está parpadeando, es una aplicación que está generando los destellos en la pantalla.
Desinstalar la aplicación incompatible
- Hay tres aplicaciones conocidas que originan destellos en la pantalla y se denominan Norton AV, iCloud, además de IDT Audio. Si alguno de los dos está instalado en su máquina, la desinstalación le ayudará a rectificar el problema de forma inequívoca.
- Pocas maneras de desinstalar las aplicaciones que puedes encontrar desde aquí.
Actualizar el controlador de pantalla
- Configure la máquina en Modo a prueba de fallos y, a continuación, presione conjuntamente las teclas Win y X para optar por Administrador de dispositivos -3 maneras de iniciar Windows 10 en Modo a prueba de fallos.
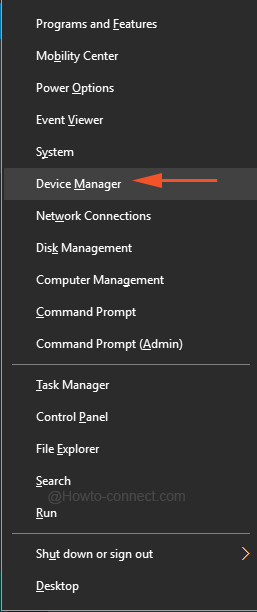
>>En la ventana que se abre, elabore los adaptadores de pantalla y uno tras otro haga un toque derecho sobre los adaptadores actuales y luego un toque sobre la opción Desinstalar.
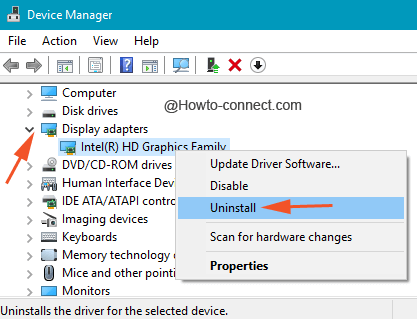
>>Esto mostrará una pequeña casilla de aprobación con una nota de advertencia, así que marque la celda que dice Eliminar el software del controlador para este dispositivo, al hacer clic en el botón Aceptar.
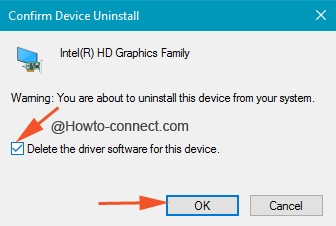
>>Reiniciar la máquina para la realización de las modificaciones realizadas.
Start Menu -> Settings -> Update & Security -> Windows Update -> Check for updates.
- De este modo, se volverán a extraer todas las actualizaciones necesarias.
Según los hechos y detalles de Microsoft, las aplicaciones o controladores de pantalla inadecuados pueden dar lugar a problemas graves como el parpadeo de la pantalla al actualizar o recibir nuevas actualizaciones, lo que resulta en la insuficiencia de Windows 10 portátil o de escritorio para responder a las diversas funcionalidades de la máquina. La continuidad de los destellos en la pantalla se resolverá definitivamente utilizando los métodos mencionados anteriormente.
RECOMENDADO: Haga clic aquí para corregir errores de Windows





