Contenido
Inicio ” Windows 10 ” Cómo cambiar la edad máxima de la contraseña para cuentas locales Windows 10
Cómo cambiar la edad máxima de la contraseña para cuentas locales Windows 10
S 29
RECOMENDADO: Haga clic aquí para corregir errores de Windows y mejorar el rendimiento del PC
Windows 10 también le permite cambiar la edad máxima de la contraseña para cuentas locales siguiendo la configuración de la política de sus predecesores. Por defecto, la edad es de 42 años, lo que significa que el sistema no querrá ninguna modificación de la contraseña hasta que el usuario tenga 42 días. Pero al cambiar, debe determinar el número de días no menos de 1 y no más de 999 para el vencimiento. Si especifica el valor 0 días en la configuración de la política correspondiente, la contraseña no caducará.
La configuración de expiración de contraseñas de GPO le permite cambiar la duración, así como modificar la misma y poner el número de días que desee utilizando el símbolo del sistema elevado. Así que aquí encontrarás una guía que incluye todos los caminos.
Siga una guía similar sobre Cómo cambiar la longitud de los caracteres del PIN de inicio de sesión Windows 10.
Cómo cambiar la edad máxima de la contraseña para cuentas locales en Windows 10
Vía 1 – Uso del símbolo del sistema
Paso 1 – Haga clic en Iniciar y escriba cmd en el cuadro de búsqueda de Cortana. Después de encontrar el resultado, haga clic con el botón derecho del ratón en Símbolo del sistema De todas las opciones a la vista, haga clic en Ejecutar como administrador .
De lo contrario, siga las directrices de Cómo ejecutar el Símbolo del sistema elevado en Windows 10
Tenga en cuenta que en todos los casos, inicie sesión como administrador para cambiar la edad máxima de la contraseña.
Paso 2 – En el Símbolo del sistema, escriba o copie y pegue el siguiente fragmento de comando. No olvide pulsar Enter para la ejecución del comando.
cuentas de red
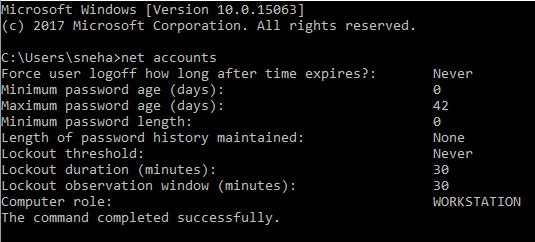
>El
Paso 3 – Ahora introduzca el siguiente comando en el Símbolo del sistema.
cuentas netas /maxpwage: X
Reemplace el alfabeto X días por el número de días que desea exceder el límite máximo de edad de la contraseña. La edad establecida es de 28 años.
![]()
>Aquí>
Paso 6 – Ahora cierre el Símbolo del sistema y luego cierre sesión y firme en la cuenta para hacer cumplir el nuevo límite.
Vía 2 – Uso de la política de seguridad local
Paso 1 – Haga clic en Iniciar y escriba gpedit en la Cortana. Después de encontrar el resultado en la sección Mejor partido, haga clic en el mismo.
Si no, siga las instrucciones de este artículo -Abrir el Editor de directivas de grupo en Windows 10 usando 8 métodos.
Paso 2 – Ahora navegue por la siguiente ruta y despliegue cada clave una tras otra.
Windows Settings>Security Settings>Política de la cuenta>Política de contraseñas
Paso 3 – Ahora vaya al panel adyacente y haga clic en la opción reading Maximum Password Age .
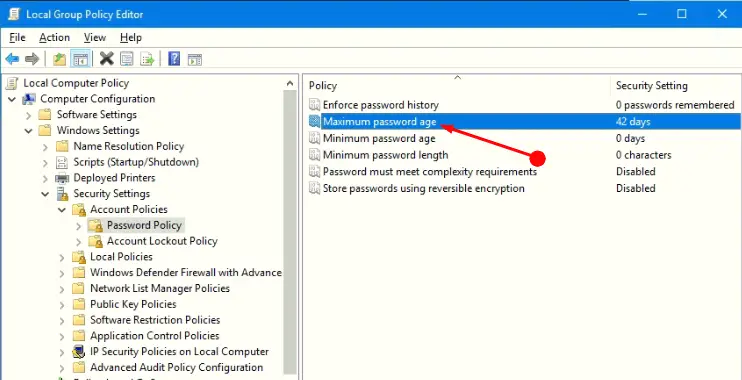
> Paso>Cambiar los días preferibles para usted en la casilla después de La contraseña expirará en . Una vez hecho esto, pulse Aplicar y Aceptar para la ejecución del comando.
Paso 5 – Ahora cierre el Símbolo del sistema y luego cierre sesión y firme en la cuenta para hacer cumplir el nuevo límite.
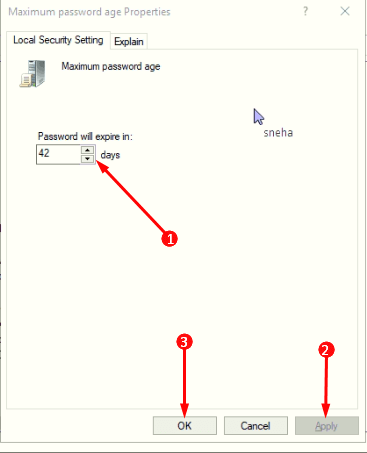
>Una vez>
Recomendamos usar un número moderado de días para la expiración de la contraseña, ya que un largo tiempo es vulnerable y los atacantes pueden identificarse. Por el contrario, el poco tiempo que se requiere para que los usuarios cambien la contraseña aumenta la posibilidad de que se almacene en un lugar inseguro.
Palabras finales
Estas dos formas ayudarán a superar la edad de la contraseña y le ahorrarán el dolor de tener que cambiarla con menos frecuencia. Pero tenga en cuenta que esta función es muy útil, ya que se encarga de la seguridad del dispositivo. Por lo tanto, utilice estos métodos para cambiar la edad máxima de contraseña para cuentas locales en Windows 10 y manténgase seguro.
RECOMENDADO: Haga clic aquí para corregir errores de Windows





