Contenido
Home ” Windows 10 ” Cómo configurar los fondos de pantalla Imágenes HD como pantalla de bloqueo en Windows 10
Cómo establecer fondos de pantalla Imágenes de fondo Imágenes HD como pantalla de bloqueo en Windows 10
29
![]() RECOMENDADO:>Click>
RECOMENDADO:>Click>
Métodos para establecer Fondos Imágenes de Fondo Imágenes HD como Pantalla de Bloqueo en Windows 10 mediante pasos . -Microsoft ofrece una amplia gama de opciones de personalización de Lock Screen para el sistema operativo Windows 10. La configuración más común que casi todos los usuarios realizan es cambiar la imagen de fondo de la pantalla de bloqueo. El sistema operativo también le permite utilizar cualquier imagen o grupo de imágenes en forma de presentación de diapositivas en la pantalla de bloqueo. Así pues, Backgrounds Wallpapers HD es una aplicación que satisface todas sus demandas, proporcionando una serie de varias categorías.
Por lo tanto, esta guía trata de las directrices para establecer fondos de pantalla Imágenes de fondo Imágenes de alta definición como pantalla de bloqueo.

>Fondos>Bloquear pantalla.
Nota – Antes de continuar con los pasos, asegúrese de tener una conexión a Internet.
Cómo establecer fondos de pantalla Imágenes de fondo Imágenes HD como pantalla de bloqueo en Windows 10
Paso 1 : haga clic en el icono Almacenar que aparece en la barra de tareas. Una vez que Store esté a la vista, escriba backgrounds en su cuadro de búsqueda.
Puede que te interese saber cómo aumentar la velocidad de descarga de aplicaciones de la tienda en Windows 10.
Paso 2 – De la lista de aplicaciones, localiza y selecciona Fondos de pantalla HD .
Paso 3 – Ahora, Store le mostrará todos los detalles de la aplicación. Haga clic en el botón Get y deje que comience la descarga de la aplicación.
Paso 4 – Una vez finalizada la descarga e instalación de Fondos de pantalla HD , la tienda se lo notificará. A continuación, ejecute la aplicación Fondos de pantalla HD desde el menú Inicio .
Paso 5 – Cuando la aplicación aparezca, notará varias categorías en su página de inicio y cada categoría incluye múltiples imágenes.
Paso 6 – Por lo tanto, seleccione la categoría de su elección y, además, haga clic en la imagen que desea utilizar para Bloquear la pantalla, haga clic en la opción Establecer como pantalla de bloqueo que se nota en la parte inferior del volante de la imagen.

> Paso> – La aplicación mostrará un tostado en su parte inferior derecha que como Su pantalla de bloqueo ha cambiado con éxito .
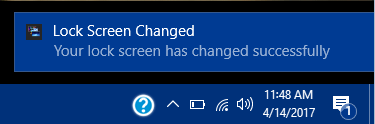
> Paso> – Para verificar, presione las teclas Win&L y verá que la nueva imagen de la aplicación está configurada en la pantalla de bloqueo.
Siga una guía similar sobre Cómo configurar la imagen de la pantalla de bloqueo del foco de atención como fondo de pantalla en Windows 10.
Más consejos
Bueno, cuando enciendes un ordenador con Windows 10, pasas por dos pantallas. La primera pantalla que se visualiza es Lock Screen (Bloquear pantalla) y, después de tocar esa pantalla, aparece Login Screen (Pantalla de inicio de sesión). Si tiene build 14291 o superior, entonces es posible aplicar la misma imagen tanto en la pantalla de bloqueo como en la de inicio de sesión.
Para ello, abra Ajustes => Personalización => Bloquear pantalla => Activar “Mostrar imagen de fondo de la pantalla de bloqueo en la pantalla de inicio de sesión”.
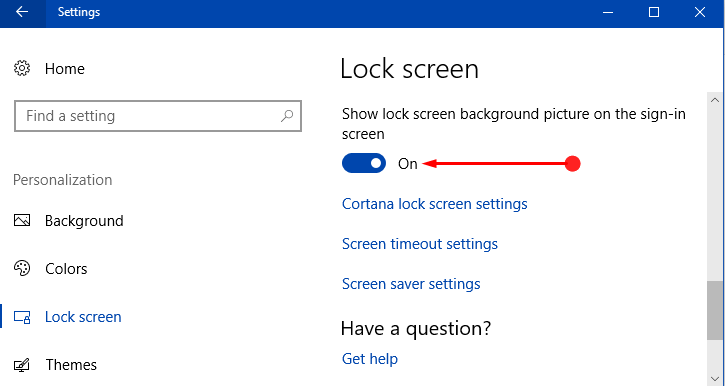
>Para>Cómo hacer que la pantalla de inicio de sesión sea clara en color de fondo en Windows 10.
Conclusión
Por lo tanto, después de completar los pasos anteriores, usted puede fácilmente configurar las imágenes de fondo de pantalla HD como pantalla de bloqueo en Windows 10.Backgrounds Wallpapers HD cubre casi todas las categorías y cada categoría proporciona una amplia gama de imágenes. Bueno, dale una oportunidad a esta increíble aplicación que contiene un montón de bonitos fondos de pantalla y sigue configurando nuevas imágenes como Windows 10 Lock Screen (Pantalla de bloqueo de Windows 10).
<img src="





