Inicio ” Windows 10 ” Cómo cambiar la política de ejecución de PowerShell en Windows 10
Cómo cambiar la política de ejecución de PowerShell en Windows 10
Cambiar la política de ejecución para PowerShell – A veces se experimenta que se ejecuta un script correcto en PowerShell pero el resultado son códigos de color rojo. Los códigos de color rojo indican que la implementación del script ha fallado. En múltiples circunstancias, el motivo de este fallo es la incorrecta Política de ejecución. Pero Windows 10 ha simplificado a Change Execution Policy de PowerShell y puede hacerlo a través de For Developers Settings en Update & Security.
Para limitar la ejecución de un script en PowerShell, se produce un total de 4 políticas. Estas políticas deciden si un tipo de scripts debe poder ejecutarse o no. Por ejemplo, si un script se descarga de un sitio web de un tercero, la política decidirá si lo permite o no.
Antes de seguir adelante debemos conocer las 4 políticas diferentes de Powershell:
Restringido – Esta política no permite la ejecución de ninguno de los scripts. Supongamos que un usuario está en urgencia, busca ejecutar PowerShell en modo interactivo.
AllSigned – Esta política permite que sólo se ejecuten aquellos scripts que estén firmados por editores particularmente confiables.
Sin restricciones -Todos los scripts se ejecutan libremente y no se implementa ningún confinamiento.
RemoteSigned – Esta política permite que sólo se ejecuten en PowerShell aquellos scripts descargados que estén firmados por un editor de confianza.
Si recuerda acerca de la configuración de firma para ejecutar PowerShellscript, antes requería comandos particulares para la alteración de la Política de ejecución. Pero desde Windows 10, como otras configuraciones, esto ha sido fácil y ahora un botón es suficiente para cambiar la política de ejecución de PowerShell en Windows 10. Veamos –
Cómo cambiar la política de ejecución de PowerShell en Windows 10
Paso 1 – Presione la combinación de las teclas Win & I para expandir el programa Configuración.
Paso 2 – Cuando el programa de configuración se extienda por la pantalla, haga clic en el bloque Update & Security .
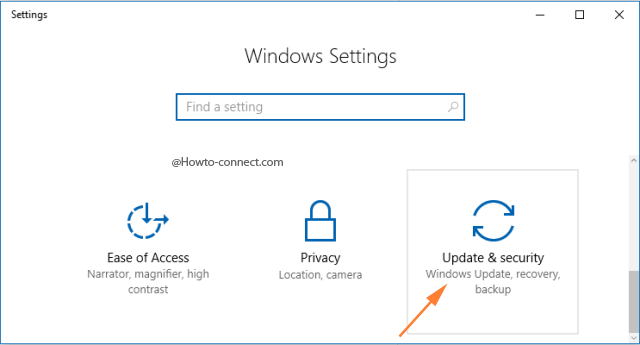
> Paso> – En la barra lateral izquierda, desplácese hacia abajo hasta llegar a Para desarrolladores y haga clic en él.
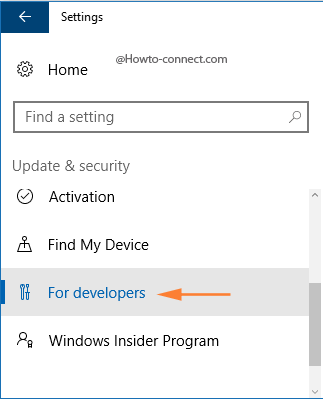
> Paso> – Muévase al lado derecho y localice PowerShell en la parte inferior.
Paso 5 – En el segmento PowerShell, vea Aplicar los siguientes parámetros para ejecutar el script de PowerShell. Marque la casilla justo antes de Cambiar la política de ejecución para permitir que el script local de Powershell se ejecute sin firmar .
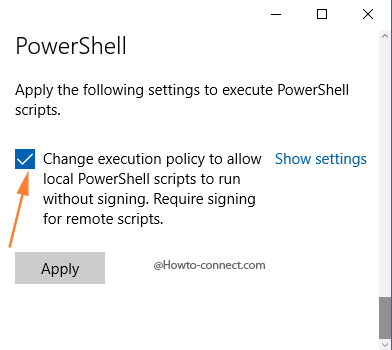
> Step>-Click Apply para implementar los ajustes cambiados en Powershell.
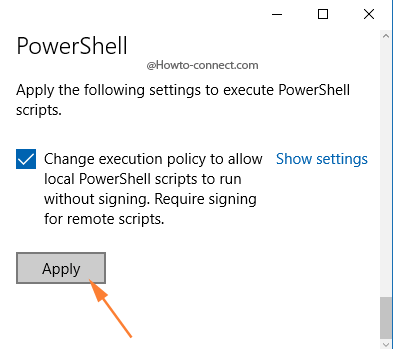
>
>Después de cambiar la política de ejecución de PowerShell en Windows 10, podrá ejecutar cómodamente varios scripts en un sistema.
RECOMENDADO: Haga clic aquí para corregir errores de Windows





