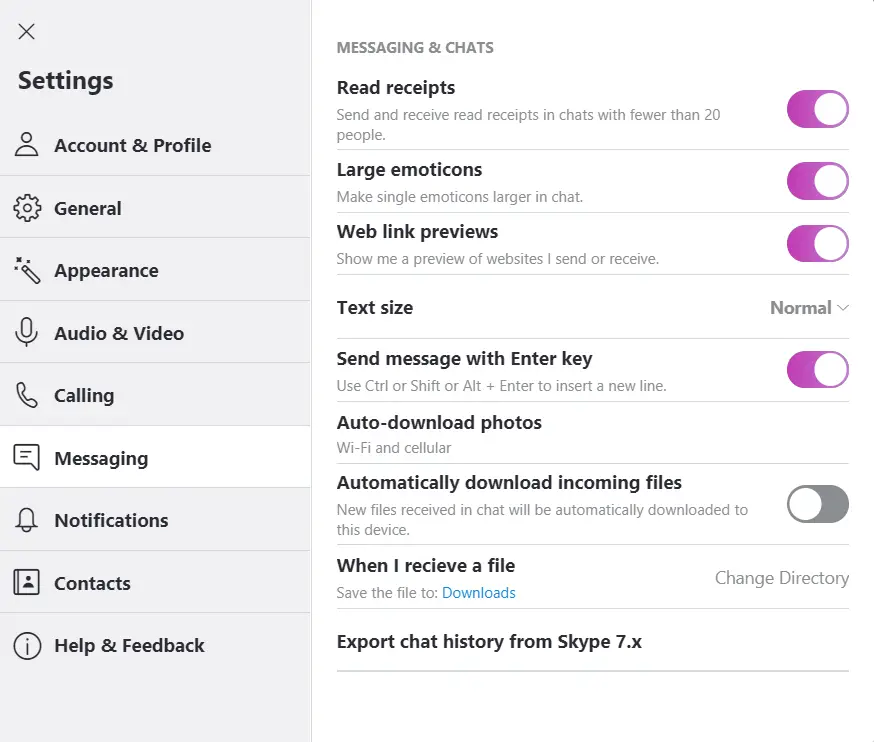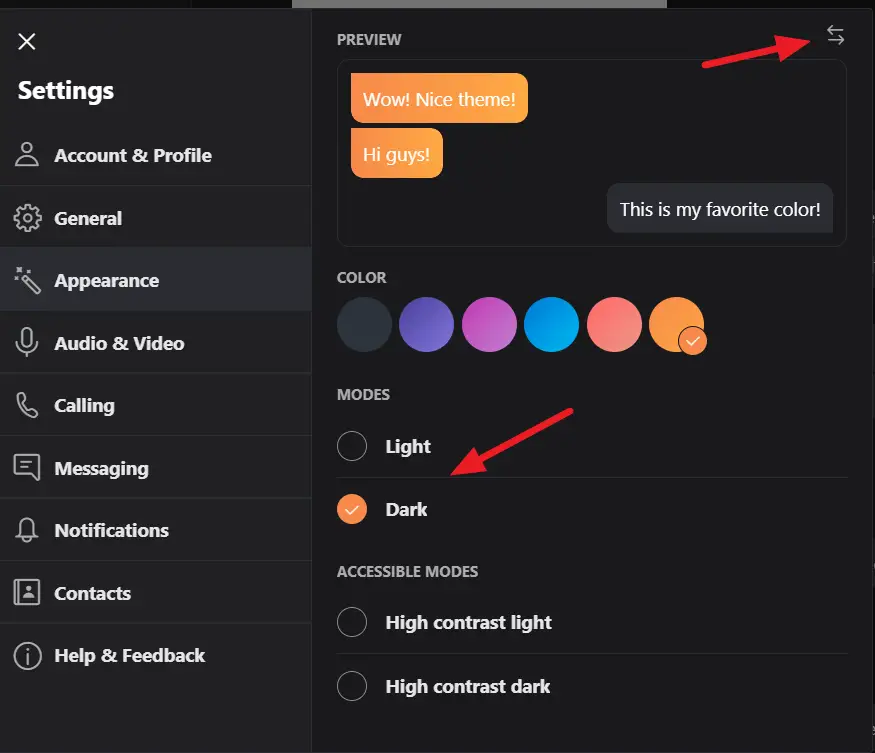Para varios problemas de PC, recomendamos esta herramienta .
Este software reparará errores comunes del ordenador, le protegerá de la pérdida de archivos, malware, fallos de hardware y optimizará su PC para obtener el máximo rendimiento. Solucione problemas de PC ahora en 3 sencillos pasos:
- Descargue esta herramienta de reparación de PC con la calificación “Excelente” en TrustPilot.com.
- Haga clic en “Iniciar escaneo” para buscar problemas de Windows que puedan estar causando problemas en el equipo.
- Haga clic en “Reparar todo” para solucionar problemas con tecnologías patentadas (Descuento exclusivo para nuestros lectores).
Skype es un producto desarrollado para llamadas de voz, videollamadas y chat. Puedes usarlo en ordenadores, tabletas, smartphones y smartwatches, incluso en la consola Xbox One. A través de Skype, puedes enviar y recibir imágenes, archivos de texto y video.
Lanzado por primera vez en 2003, Skype fue comprado en 2011 por Microsoft. Y poco después de la compra, Skype se integró con los productos de Microsoft. Además, Microsoft suspendió dos productos anteriores (Windows Live Messenger y Lync) y comenzó a recomendar Skype.
En 2016, Microsoft lanzó la versión 14342 para Windows 10, que incluía una nueva vista previa actualizada de Skype UWP. El punto culminante de esta actualización fue la posibilidad de configurar un tema oscuro. Este modo se habilitó cuando se realizaron los ajustes dentro del tema del sistema operativo.
Pero no había opción para habilitar o deshabilitar el modo oscuro sólo para Skype. Recientemente, en 2018, Microsoft lanzó una nueva versión de la herramienta, Skype versión 8. Con esta actualización, Microsoft agregó un tema oscuro dedicado para Skype.
Pasos para cambiar el tema de Skype en Windows 10
1. Selecciona tu foto de perfil o los tres puntos de la derecha.
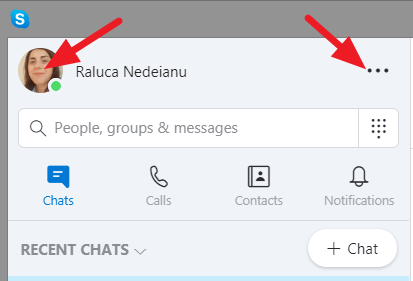
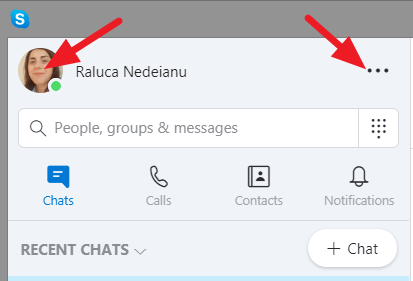
2. Seleccione Configuración y luego Apariencia. Puedes acceder al menú Temas directamente desde la pantalla principal de Skype, usando el método abreviado de teclado Ctrl+T.
3. Seleccione Luz u Oscuridad en los modos. Y de Color, puedes elegir una apariencia diferente.
Los ajustes surten efecto en el momento en que se define el tema (color, modos, modos accesibles). Para restaurar la configuración, puede utilizar fácilmente el botón Invertir arriba a la derecha.
Consejos útiles para los usuarios de Skype
- Use Ctrl + coma – para abrir el menú Configuración.
- En el menú Llamadas, puede seleccionar que se muestren los subtítulos de las llamadas de voz y vídeo.
- Haga clic en Avanzado para configurar “Responder automáticamente a las llamadas entrantes”.
- En el menú Mensajería, puede ajustar el tamaño del texto o configurar la carpeta en la que guarda el archivo que recibe. Si está realizando una llamada de audio o vídeo, seleccione el botón + para activar los subtítulos.
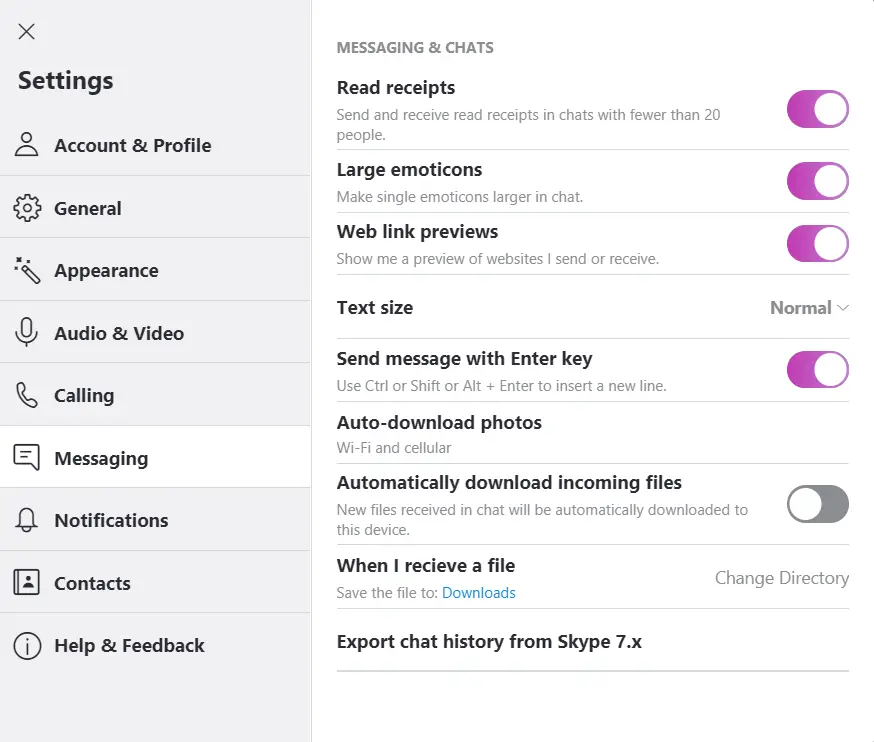
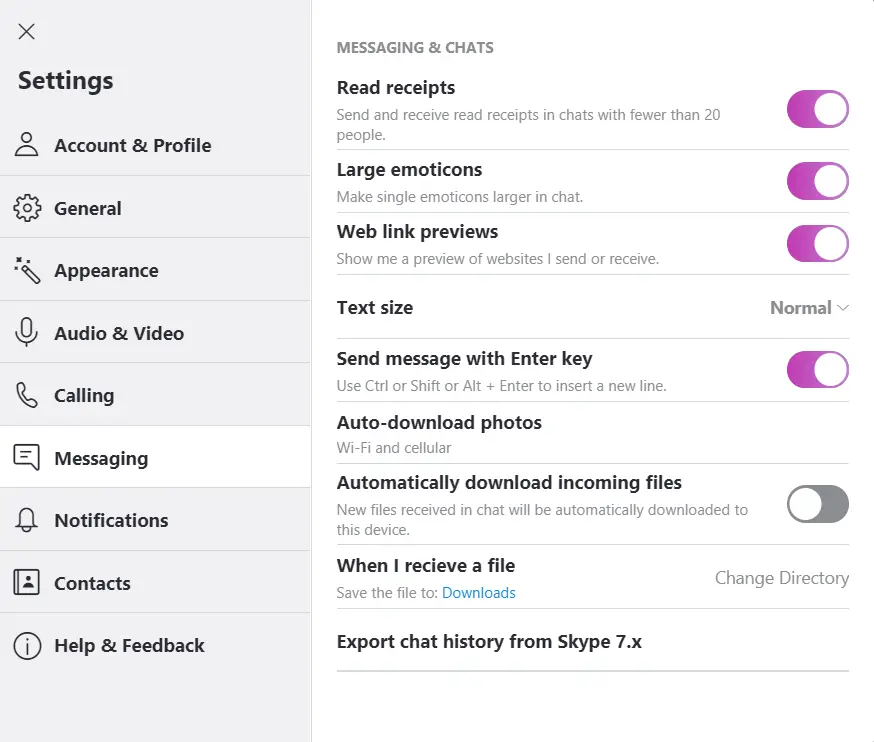
- Alt+V – para abrir el menú Ver para acercar/alejar el zoom
- Ctrl + N- para abrir una nueva ventana de chat
- Ctrl + Alt + M – para mostrar el estado del micrófono durante una llamada yCtrl + Shift + Alt + K – para ver el estado del vídeo durante una llamada.
Puedes descargar Skype para escritorio desde Microsoft.
GUÍAS RELACIONADAS QUE NECESITA VERIFICAR:
- A continuación se indica qué hacer si el video no funciona en Skype
- ¿Qué significa el signo de exclamación de Skype en el triángulo amarillo?
- SOLVED: virus de Skype que envía mensajes automáticamente
Videos recomendadosActivado por AnyClipHow para habilitar una resolución más alta en su reproductor de vídeo MonitorVideo se está cargando.Play VideoPlayUnmuteCurrent Time0:00/Duration2:38Loaded: 0%Stream TypeLIVESeek to live, currently playing liveLIVERemaining Time-2:38Playback Rate1xChapters
- Chapters
Descripciones
- descripciones off, selected
Captions
- captions settings, opens captions settings dialog
- captions off, selected
TextoBlancoNegroNegroVerdeAzulAmarilloMagentaCyanTransparenciaOpacaSemi-TransparenteFondoColorNegroBlancoRojoVerdeAzulAmarilloMagentaCyanTransparenciaOpacaSemi-TransparenteTransparenteVentanaColorNegroBlancoRojoVerdeAzulAmarilloAzulAmarilloMagentaCyanTransparenteTransparenteTransparenteSemiTransparenteOpacoTamaño de la fuente50%75%100%125%150%175%200%300%400%Text Edge StyleNoneReaisedDepressedUniformDropshadowFont FamilyProportional Sans-Serif<option value="monospaceSansSerif" aria-labelledby="captions-font-font-family-ac-lre-vjs_component_component_465 captions-font-family-ac-lre-vjs