Contenido
Inicio ” Windows 10 ” Cómo fusionar Google Calendar con Calendar App Windows 10
Cómo combinar Google Calendar en la aplicación Calendar App Windows 10
29
RECOMENDADO: Haga clic aquí para corregir errores de Windows y mejorar el rendimiento del PC
Combinar Google Calendar en Calendar App Windows 10 . – Google Calendar es básicamente una aplicación muy famosa que la gente está utilizando en todo el mundo para la gestión del tiempo. Ayuda como planificador donde se programan sus próximos eventos y ocasiones importantes como cumpleaños y aniversarios a su conveniencia. Para mejorar la productividad de esta increíble herramienta incorporada , , puedes fusionar Google Calendar con la aplicación Calendar App Windows 10. Una vez fusionados, los eventos, previamente cargados en la cuenta de Google Calendar, son fácilmente accesibles desde un ordenador personal.
Forma de fusionar Google Calendar en Calendar App Windows 10 PC en 10 sencillos pasos:
Paso 1: Se puede comprobar en su PC para localizar la aplicación Calendario Windows 10 existente en el menú de inicio. Por casualidad, ha eliminado la aplicación del menú Inicio y ya está disponible a través del explorador de archivos.
Paso 2 – Haga clic en el Calendario App dondequiera que exista para abrirlo.
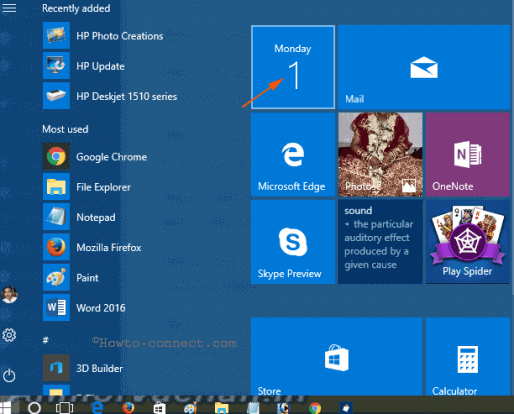
> Paso>En el momento en que se abra la aplicación, haga clic en el botón Settings visible en la parte inferior izquierda de la página en forma de icono de engranaje.
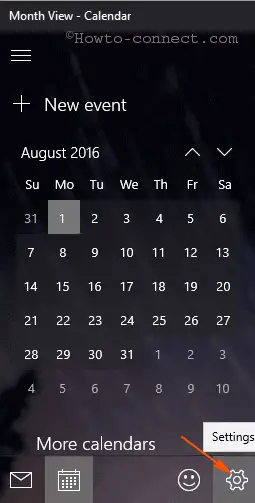
> Paso>Para hacer clic en el botón Configuración , se abre otra página con pocas opciones en el lado derecho de la página original. Sin demora, seleccione la opción Administrar cuentas .
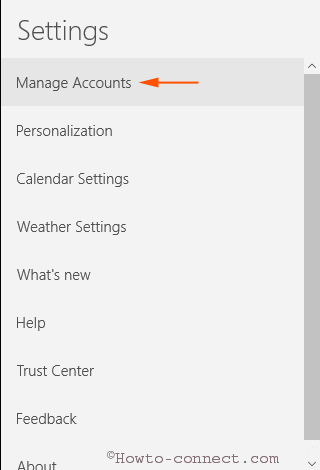
> Paso> -Después de hacer clic en la opción Administrar cuentas, haga clic en Añadir cuenta junto a la marca Más (+) para añadir su cuenta de Gmail.
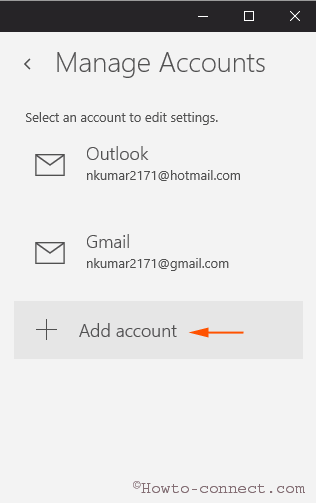
> Step>Pressing Add Account option lanza una ventana emergente con 5 opciones donde se requiere seleccionar Google .
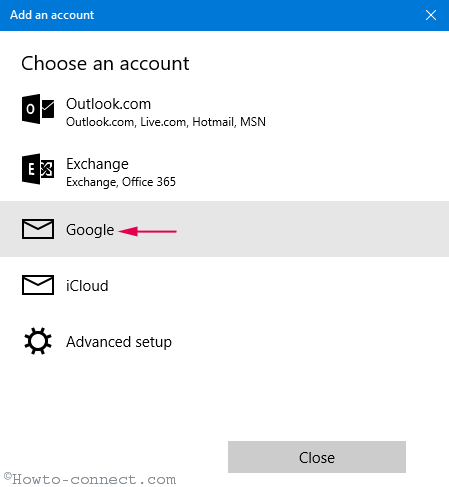
> Step>Hitting on Google option , el servidor establece una conexión con la página de la cuenta de Gmail en la que se le pedirá que escriba primero un ID de correo electrónico y luego la contraseña. Lo más importante es que debes asegurarte de que el ID de correo electrónico y la contraseña sean idénticos a los que has estado utilizando para Google Calendar.
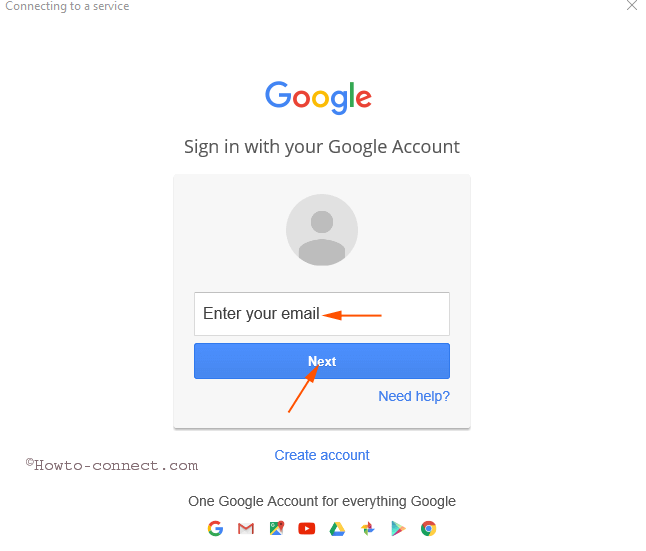
> Aparece una página que solicita permiso para fusionar la cuenta de Gmail con la aplicación Calendario en un PC con Windows 10. Todo lo que tiene que hacer aquí es hacer clic en el botón de color azul Allow . Pronto la ventana emergente comenzará a mostrar el identificador de correo electrónico, donde deberá hacer clic en el botón Hecho .
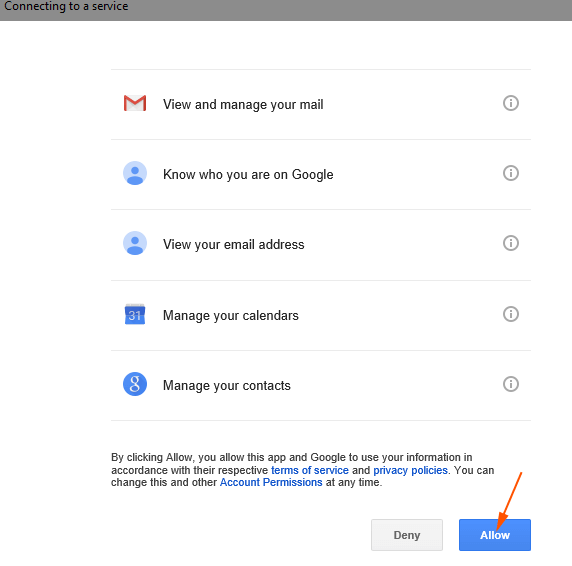
> Paso>Después de dar el permiso, aparece una pequeña ventana emergente pidiendo que se escriba un nombre. Escribe tu nombre para experiencias interesantes, ya que recibirás mensajes con frecuencia sobre este nombre específico de la aplicación de calendario. Después de introducir su nombre, pulse la opción Iniciar sesión .
Paso 10 – Finalmente, cuando inicie sesión correctamente, verá un mensaje que muestra ‘ Su cuenta fue configurada correctamente ‘. Por lo tanto, haz clic en la opción Hecho y completa con éxito para fusionar Google Calendar en Calendar App Windows 10.
Conclusión
La Fusión de las cuentas permite a los usuarios utilizar los dos calendarios, el predeterminado y el añadido. Además, la aplicación Calendario le permite añadir cuentas adicionales, ya sea Google, iCloud o Exchange en la plataforma nativa. Al poco tiempo de fusionar Google Calendar en Calendar App Windows 10, encontrarás todos los eventos y ocasiones guardados sincronizados automáticamente.
RECOMENDADO: Haga clic aquí para corregir errores de Windows





