Contenido
Inicio ” Windows 10 ” Cómo comprobar los puertos abiertos en Windows 10 mediante CMD
Cómo comprobar puertos abiertos en Windows 10 mediante CMD
14
En este artículo, verá el procedimiento para comprobar puertos abiertos en Windows 10 mediante CMD (o Símbolo del sistema). Cuando una aplicación utiliza un puerto TCP/IP en su dispositivo para acceder a una red, ese puerto se bloquearía; es posible que ningún otro programa pueda utilizarlo. Y aunque todo lo relacionado con los puertos y el tráfico suele estar a cargo del sistema por sí solo, puede haber situaciones en las que tenga que conocer la aplicación que está bloqueando un puerto específico.
Aquí puede encontrar algunas formas incorporadas de hacerlo, específicamente las formas de comprobar puertos abiertos usando CMD o Símbolo del sistema. Además de utilizar el Símbolo del sistema, puede incluso considerar la posibilidad de utilizar algunas aplicaciones de terceros que pueden enumerar fácilmente los puertos y las aplicaciones o procesos que los utilizan.
Forma de comprobar puertos abiertos en Windows 10 Usando CMD
A continuación se explica cómo comprobar los puertos abiertos en Windows 10 mediante CMD –
Para encontrar el uso de puerto con nombres de proceso
Siga estos pasos para obtener la lista de puertos en uso y los nombres de los procesos vinculados a ellos respectivamente.
Paso 1: Abra el cuadro de diálogo Ejecutar pulsando las teclas de acceso directo Win+R. Escribe cmd en el cuadro de texto y pulsa Mayúsculas + Ctrl + Introducir teclas por completo.
Paso 2: Hit Yes on the UAC prompt.
Paso 3: Esto le permitirá acceder a un Símbolo del sistema elevado en la pantalla. Aquí, escriba o copie y pegue el código que aparece a continuación y presione Enter.
Netstat -ab
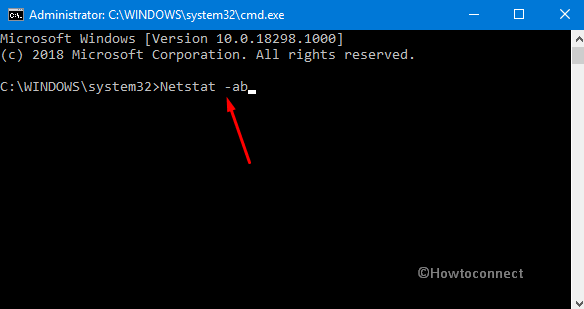
>Espera>
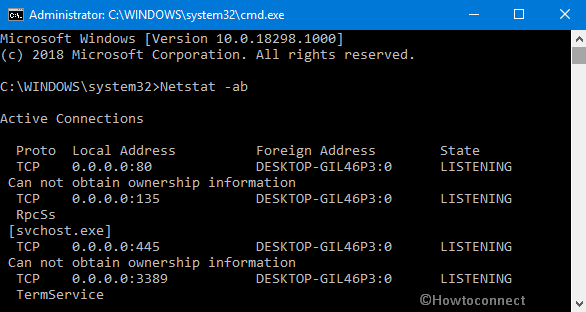
>Para>
Normalmente, identificar la aplicación que representa un nombre de proceso específico puede ser complicado. Este método puede ayudarle a identificar la aplicación a la que se refiere un proceso.
Aquí también, en primer lugar, ejecute el “Símbolo del sistema” con derechos de administrador utilizando cualquiera de sus métodos preferidos.
Copiar-pegar o escribir el código de abajo y asegurarse de golpear Entrar .
netstat -aon
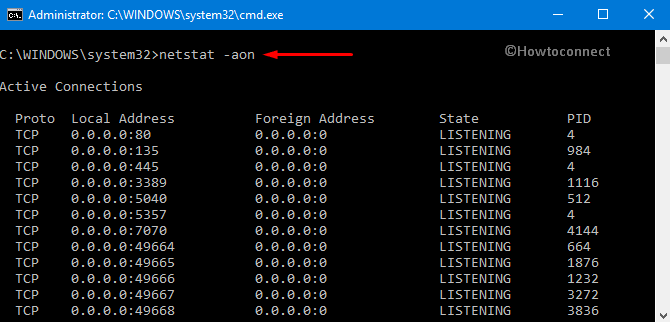
>Finalmente,>Finalmente
Adelante, abra el Administrador de tareas. Para ello, haga clic con el botón derecho del ratón en la barra de tareas y seleccione la opción “Administrador de tareas”.
Vaya a la pestaña Procesos . Haga clic con el botón derecho en la columna Nombre y seleccione PID (ver instantánea).
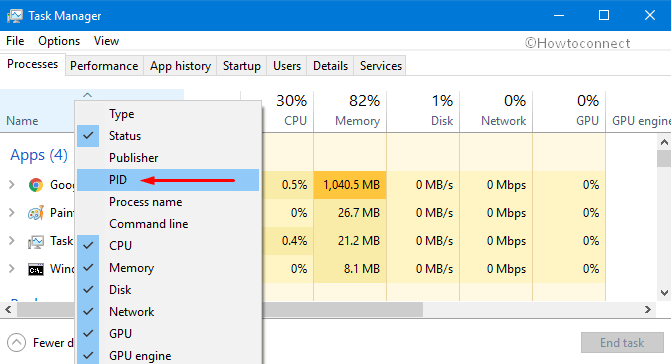
>Tú>>Tú>
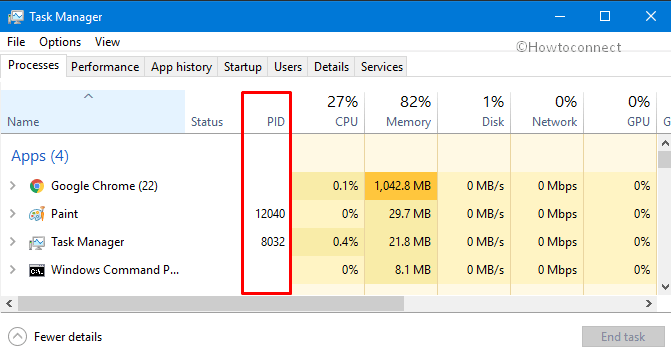
Eso es>>
1) Cómo limpiar la caché del DNS en Windows 10 usando CMD
.
2) Cómo ejecutar la restauración del sistema utilizando el símbolo del sistema (CMD) en Windows 10
.
3) Cómo obtener la clave de recuperación de BitLocker de CMD en Windows 10
.
4) Cómo abrir el Administrador de dispositivos usando el símbolo del sistema en Windows 10
.
5) Cómo obtener una dirección IP usando PowerShell en un PC con Windows




