Contenido
Inicio ” Windows 10 ” Cómo habilitar/deshabilitar teclas de acceso directo particulares en Windows 10
Cómo habilitar/deshabilitar teclas de acceso directo particulares en Windows 10
29
RECOMENDADO: Haga clic aquí para corregir errores de Windows y mejorar el rendimiento del PC
Manipulación de claves de registro para Habilitar/Deshabilitar teclas de acceso directo particulares en Windows 10. – Teclado de gran valor para los usuarios, pero a veces es necesario limitar ciertas utilidades en él. Pocas teclas de acceso directo están disponibles para acceder a los programas asignados con un solo punzón. Por ejemplo, Win+E lanza el explorador de archivos, Win+W abre el espacio de trabajo de Windows Ink Workspace. Pero al mismo tiempo, puede activar o desactivar estas teclas. Después de desactivar las teclas, no se iniciarán los programas respectivos. Los hacks de registro sin esfuerzo muestran la maravilla de Habilitar/Deshabilitar teclas de acceso directo particulares en Windows 10. Veamos:
Cómo habilitar/deshabilitar teclas de acceso directo particulares en Windows 10
Paso 1 – Para empezar, haga clic con el botón derecho en el botón Windows y, cuando aparezca un menú, haga clic en la opción Ejecutar . Alternativamente, puede presionar la combinación de Win+R.
Paso 2 – Ahora, escriba regedit en el área específica adyacente a Abrir y haga clic en OK .
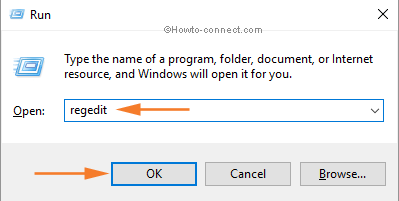
> Paso> – Como resultado, encontrará un indicador UAC donde debe hacer clic en Sí .
Paso 4 – Cuando el editor del registro aparezca en la pantalla, navegue hasta la ruta que aparece a continuación. Por lo tanto, abra las teclas una por una en el segmento izquierdo. HKEY_CURRENT_USERSoftwareNMicrosoftWindowsCurrentVersionExplorerAvanzado
Paso 5 – Ahora, cuando llegue a la tecla Avanzado , haga clic con el botón derecho del ratón sobre ella. Pase el cursor por encima de Nuevo y, a continuación, haga clic en la segunda opción Valor de cadena .
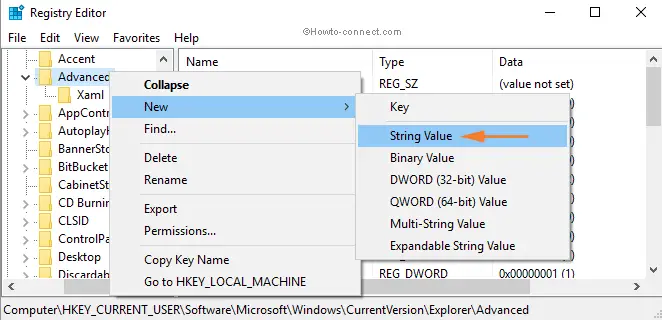
> Paso> – A continuación, nombre este valor de cadena como DisabledHotkeys y haga doble clic sobre él.
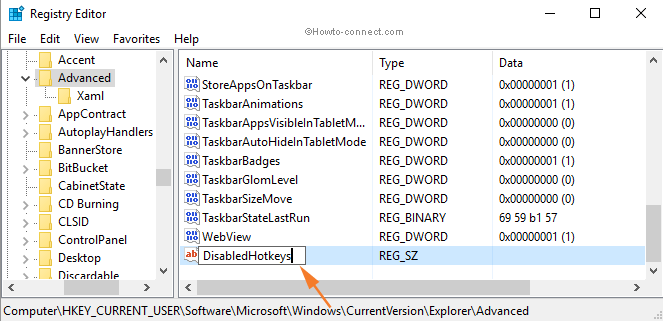
> Paso> – Dependiendo de los caracteres de las teclas de acceso directo que desee desactivar, escriba ese carácter en el espacio Datos de valor .
Por ejemplo,
1. Escriba E si desea desactivar el acceso directo Win+E .
2. Escriba el carácter I para desactivar el acceso directo Win+I .
3. Escriba EI para desactivar el acceso directo Win+E y Win+I .
Paso 8 – Una vez asignados los caracteres en el cuadro Datos de valor , haga clic en OK .
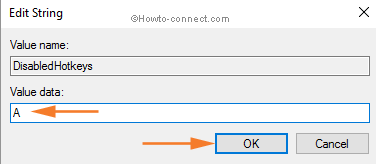
>Como>
Nota – Para reasignar la(s) tecla(s) de acceso directo específica(s), simplemente elimine ese carácter en el paso 7 anterior y haga clic en Aceptar.
En Windows, estos son algunos de los atajos de teclado que utilizan la tecla WIN junto con la combinación de otras teclas. Pocos están aquí –
Teclas de acceso directo
Resultados
Ganar+A
Lanza el Centro de Acción
Ganar+R
Esta secuencia especificada abre el cuadro de ejecución
Ganar+E
Inicia el Explorador de archivos
Ganar+I
Iniciar la aplicación Configuración
Ganar+P
Abra la pantalla Proyecto
Ganar+S
Trae la búsqueda de Cortana
Ganar+L
Bloquea la pantalla
Ganar+M
Minimizar todas las ventanas activas
Ganar+MAYÚSCULAS+M
Volver a poner en marcha la ventana minimizadaGanar+B
Área de notificación de la barra de tareas
Ganar+T
Botones de la barra de tareas
Ganar+X
Inicia el menú de usuario avanzado
Ganar+D
Te lleva al Escritorio
Win+Prt Sc
Toma y guarda una instantánea
Conclusión
Para resumir, Windows proporciona una opción para deshabilitar todas las teclas de acceso directo de Windows a la vez. Pero con estos pasos sencillos y directos, puede desactivar una o varias teclas de acceso directo de su elección.
RECOMENDADO: Haga clic aquí para corregir errores de Windows





