Contenido
Home ” Windows 10 ” Cómo comprobar y reducir el almacenamiento reservado en Windows 10
Cómo comprobar y reducir el almacenamiento reservado en Windows 10
29
Windows 10 versión 1903 viene con una nueva innovación de Almacenamiento Reservado para reservar aproximadamente 7 GB de espacio. Esta cuota se puede utilizar para almacenar archivos temporales, caché del sistema y guardar el dispositivo de la memoria mientras se obtiene una actualización. Manteniendo el espacio en disco en su mente, puede reducir fácilmente el almacenamiento reservado en Windows 10.
Microsoft anuncia que los usuarios pueden disponer de unos 7 GB de espacio utilizable de almacenamiento reservado. La asignación será para archivos temporales, instalación de aplicaciones, cachés de sistema. Además, el área máxima de acceso será para los archivos de actualización. Una vez que se inicia una nueva actualización, el sistema operativo borrará automáticamente los archivos anteriores innecesarios. El motivo es asignar tanto como espacio para los componentes de actualización recién instalados. Aunque la función es muy útil, es posible que tenga que enfrentarse a limitaciones de almacenamiento, ya que el sistema ocupará el espacio disponible para los archivos de actualización que no puede gestionar mediante la modificación. Por lo tanto, puede reducir dicha área utilizando los siguientes procedimientos. Lectura – Windows 10 1903 reservará el almacenamiento para un mínimo de 7 GB
Reducir el almacenamiento reservado en Windows 10
He aquí cómo comprobar y reducir el almacenamiento reservado en Windows 10 –
Comprobar almacenamiento reservado
Paso 1: Presione Win+ I tecla de acceso directo para abrir Configuración de Windows.
Paso 2: Haga clic en Sistema .
Paso 3: Después de llegar a la página siguiente, seleccione Almacenamiento en el panel izquierdo y salte al lado derecho correspondiente.
Paso 4: Desplácese hacia abajo y pulse el enlace Mostrar más bajo Local Disc (C:) bar.
Paso 5: Haga clic en la opción System & reserved desde allí.
Paso 6: Cuando llegue la nueva página, desplácese hacia abajo y compruebe el espacio en la sección Almacenamiento reservado .
Ahora, a medida que se ha enterado de la cantidad de espacio, puede reducirlo mediante los siguientes procedimientos –
Reducir el almacenamiento reservado
Método-1: Desinstalación de características opcionales
- Abra Configuración de Windows como se mencionó en el método anterior.
- Haga clic en Aplicaciones .
- Selecciona Apps & features de izquierda a derecha.
- Desplácese hacia abajo y siga el enlace que muestra la opción Administrar características opcionales .
- Una vez que haya cambiado a la página siguiente, verá todas las funciones opcionales instaladas en su dispositivo. Seleccione cualquiera de la lista y pulse la opción Desinstalar de la bandeja expandida.
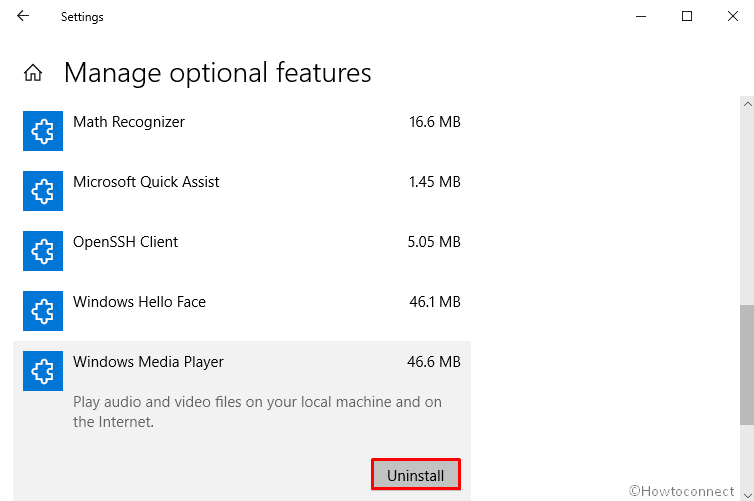
>Para>
Método 2: Desinstalación de los idiomas instalados
- Abra la aplicación Settings como se muestra en el primer método.
- Seleccionar Hora e idioma .
- Elija la opción Idioma de la izquierda y colóquese junto a la derecha.
- Desplácese hacia abajo y seleccione el idioma que desee desinstalar.
- Pulse la opción Quitar de la bandeja extendida para desinstalar el paquete de idioma.
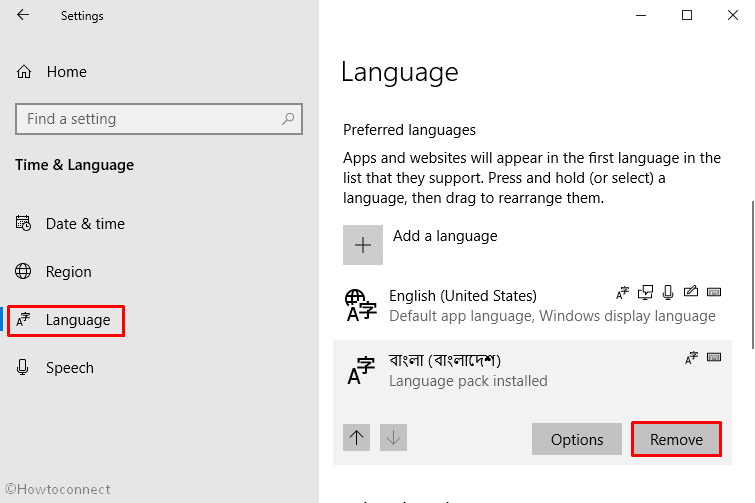
Eso es>>





