Inicio ” Windows 10 ” Cómo Activar / Desactivar Firewall y Protección de Red en Windows 10
Cómo activar / desactivar firewall y protección de red en Windows 10
S 29
![]() RECOMENDADO:>Click>
RECOMENDADO:>Click>
Formas de Activar / Desactivar Firewall y Protección de Red en Windows 10 con pasos. – Después de la llegada de Creators Update, Windows Firewall ocupará una nueva ubicación en Windows 10. Junto con el Panel de control, se reunirá con él en el Centro de seguridad de Windows Defender.
Firewall & Network Protection tiene un nuevo hogar en el Windows Defender Security Centeralong con un nuevo nombre, por lo que el procedimiento para activar y desactivar Firewall & Network Protection (el nuevo nombre de Windows Firewall) también es diferente . En esta guía, verá el procedimiento. Puede Deshabilitar / Habilitar protección contra virus y amenazas en Windows 10 desde este centro de configuración de seguridad.
Formas de activar / desactivar firewall y protección de red en Windows 10
Para habilitar y deshabilitar Firewall & Network Protection, deberá llegar al centro de configuración de seguridad.
Paso 1 – En primer lugar, ejecute Centro de seguridad de Windows Defender a través de la configuración. Para ello, haga clic en la combinación de atajos Win y I key y seleccione Update &Security en el programa Settings.
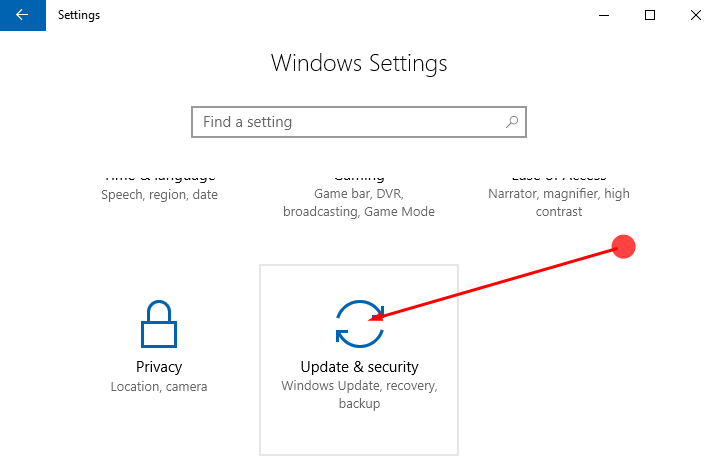
> Paso>En el panel izquierdo seleccione Windows Defender y muévase al panel derecho correspondiente. Busque la única opción Abra el Centro de seguridad de Windows Defender y haga clic en él.
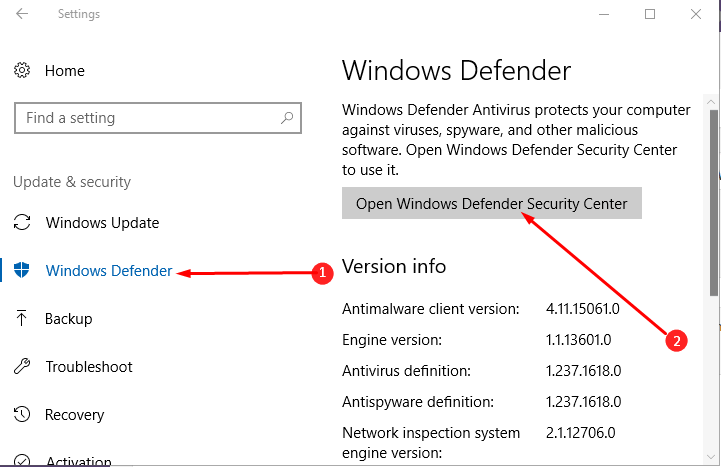
> Step>Now Windows Defender Security Center aparece en la pantalla del ordenador mostrando la barra de reducción. Así que haz clic en el icono de la hamburguesa 3line para ver la barra lateral de esta aplicación. En la siguiente página que aparece, haga clic en la opción que dice
Haga clic en Firewall y Protección de red desde el panel izquierdo. En el panel derecho, busque Red privada (detectable) en Firewall y protección de red.
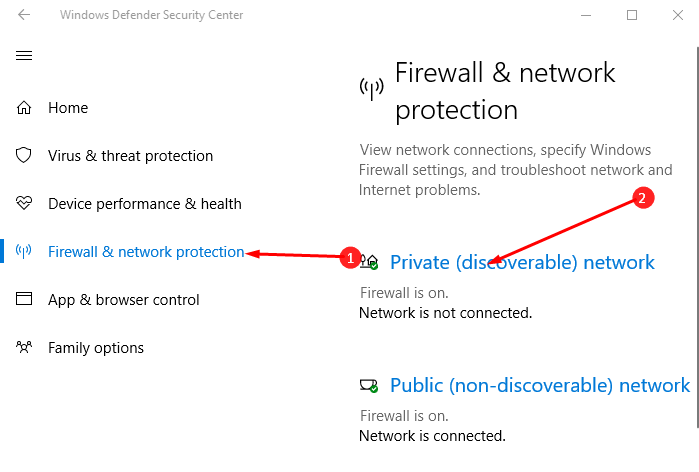
Giro>Vuelta>
Paso 4 – El Privado (Redes Descubribles) muestra el estado de Firewall y Protección de Red para conexiones privadas. Si no desea la protección, utilice el control deslizante para desactivarla y haga lo mismo cuando desee activarla.
El objetivo es proteger su dispositivo mientras utiliza cualquier red privada. La red privada (Descubrible) también ofrece la opción de bloquear todas las conexiones entrantes marcando la casilla si así lo desea.
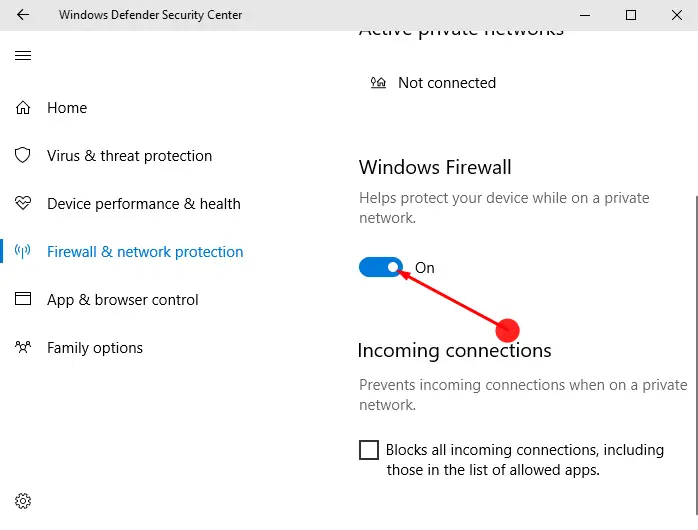
Giro>Vuelta>
Paso 5 – Firewall & Network Protection también viene con la opción de asegurar el dispositivo cuando se encuentra con cualquier red pública. Sin embargo, la red pública activa por defecto permanece en estado encendido. Pero de alguna manera, si la configuración está desactivada, entonces enciéndala para que esté segura en las redes públicas.
Una vez que active la protección del Firewall de Windows en la red pública, detendrá cualquier conexión entrante en un lugar público. Recuerde Redes públicas activas también bloquea aquellas redes que están en la lista de las aplicaciones permitidas.
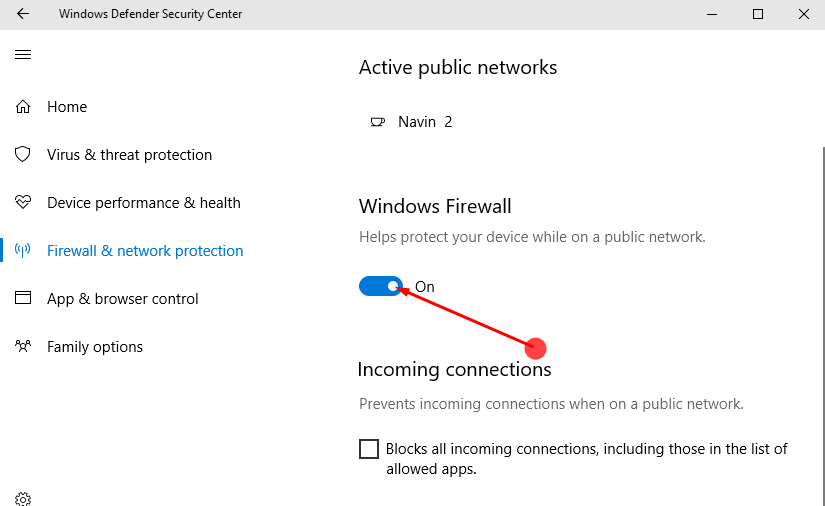
>Concluyendo>Concluyendo
El Firewall & protección de red le da información sobre la configuración de Privado (No Descubrible) Público (Descubrible) Espero que ahora le resulte fácil activar / desactivar Firewall & Protección de red en Windows 10 utilizando estos métodos . Por lo tanto, compruebe el estado de la seguridad de su dispositivo y manténgase libre de estrés.
<img src="





