Contenido
Inicio ” Windows 10 ” Cómo configurar la copia de seguridad y la sincronización de la unidad de Google en Windows 10
Cómo configurar la copia de seguridad y la sincronización de la unidad de Google en Windows 10
29
DEBE INTENTAR: Haga clic aquí para corregir errores de Windows y mejorar el rendimiento del equipo
Backup and Sync es una aplicación que establece una conexión entre tu PC o portátil y la unidad de Google. Este mapa le permite organizar sus colecciones de fotos y otros datos almacenados en el chip de memoria, unidad USB, teléfonos móviles, ordenador en este almacén de nube. Google Drive Backup and Sync funciona eficazmente en Windows 10, por lo que verás la forma de configurar la aplicación aquí. Consulte un tipo de guía similar: Compartir música de OneDrive a Groove para reproducir en Windows 10.
Al configurar la copia de seguridad y la sincronización de la unidad de Google en Windows 10, se buscan dos objetivos. Por un lado se ahorra espacio en el PC y por el otro se protegen los datos. Las aplicaciones de copia de seguridad y sincronización permiten elegir carpetas específicas para sincronizar Googledrive con su ordenador. Esto hará una copia de seguridad incesante de sus datos e imágenes de las carpetas seleccionadas en el almacén de la nube. Veamos todo el proceso que necesita para configurar la aplicación –
Cómo configurar la copia de seguridad y la sincronización de la unidad de Google en Windows 10
Descargar e instalar
Paso 1 – Haga clic en la aplicación, navegue a una nueva pestaña y luego presione Descargar copia de seguridad y sincronización bajo el título Haga una copia de seguridad segura de sus archivos En caso de que la descarga no comience, seleccione la opción y luego haga clic aquí para volver a intentarlo desde abajo.
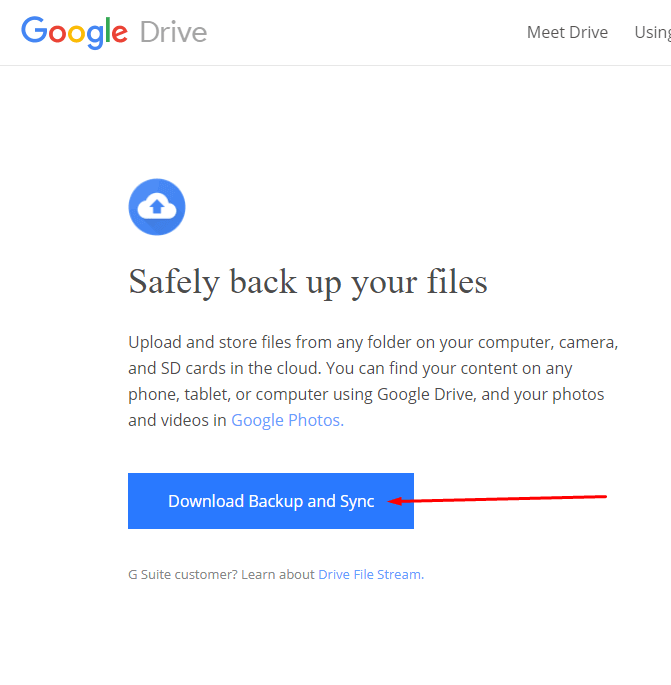
> Paso> -Haga clic en Aceptar y Descargar después de encontrar el diálogo de Confirmación pidiendo su consentimiento.
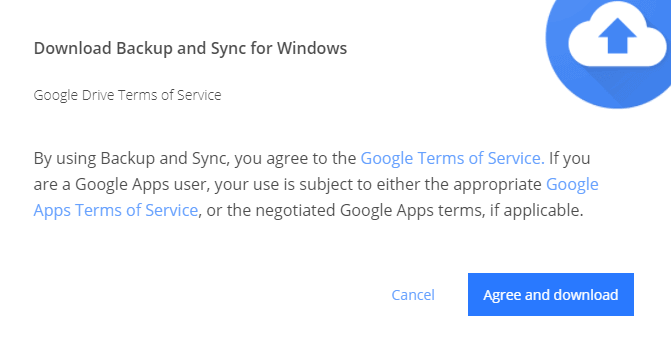
> Paso> -Haga doble clic en el archivo de instalación installbackupandsync, seleccione Ejecutar en Advertencia de seguridad y permita que el proceso termine.
Iniciar sesión
Paso 4 : una vez completada la instalación, haz clic en Iniciar para configurar la copia de seguridad y la sincronización de la unidad de Google en Windows 10. Al igual que en Gmailsignup normal, escribe Email, id, password, en secuencia y realiza la tarea de verificación 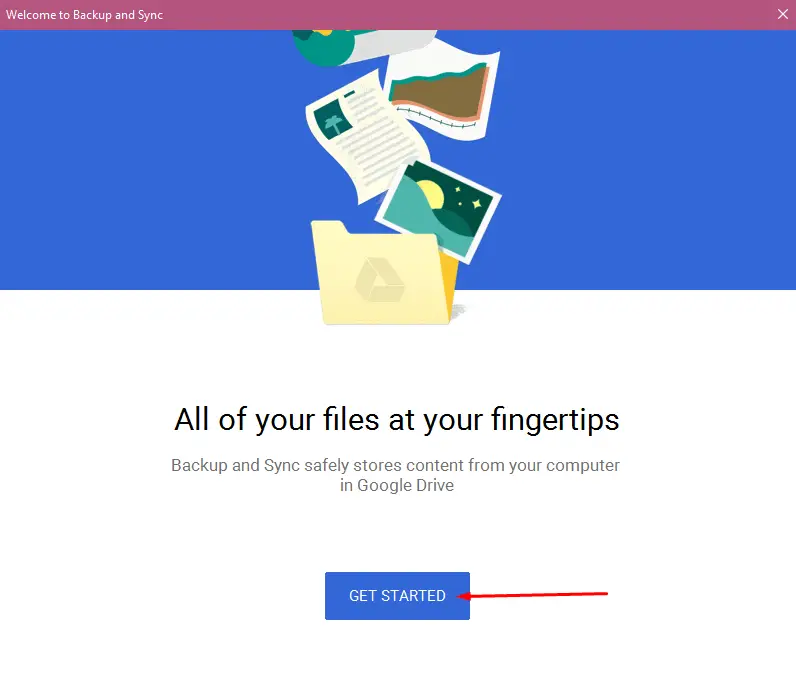
>Mi>
Paso 5 – Finalmente, la ventana emergente Copia de seguridad y sincronización aparece con la configuración predeterminada de Mi portátil . Puede ver un cuadro con 3 nombres de carpetas – Escritorio , Documentos , y Imágenes a continuación Elija una carpeta para realizar copias de seguridad continuas en la unidad de Google . Compruebe la carpeta en la que desea estar sincronizado con la unidad.
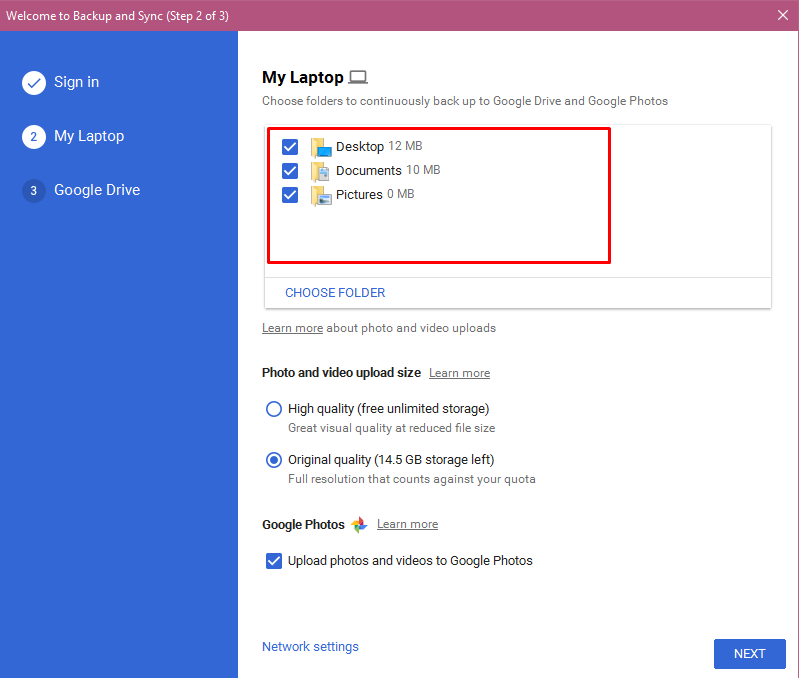
> Paso> – Además, si desea que una carpeta se sincronice según sus preferencias, pulse Elegir carpeta . Haga clic en el que sea necesario y haga clic en Seleccionar carpeta .
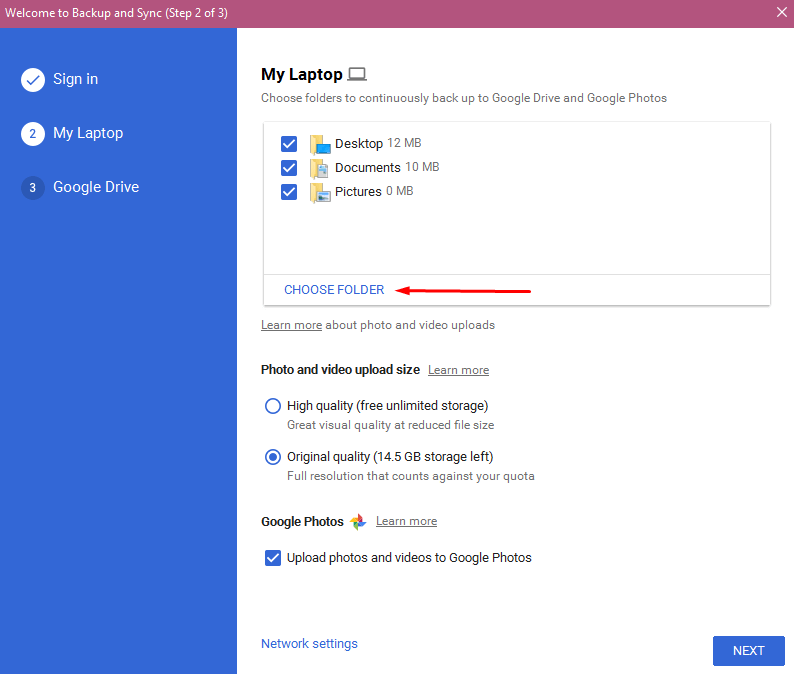
> Paso> – Seleccione la opción Calidad original en Tamaño de carga de fotos y vídeos . Esta opción le ayudará a evitar la compra de espacio adicional en Google Drive.
Paso 8 – Y el último es Google Photos. Si quieres subir tus fotos y videos aquí con el método automático, marca esta casilla.
Paso 10 – Haga clic en Configuración de red para administrar la configuración de proxy y Configuración de ancho de banda .
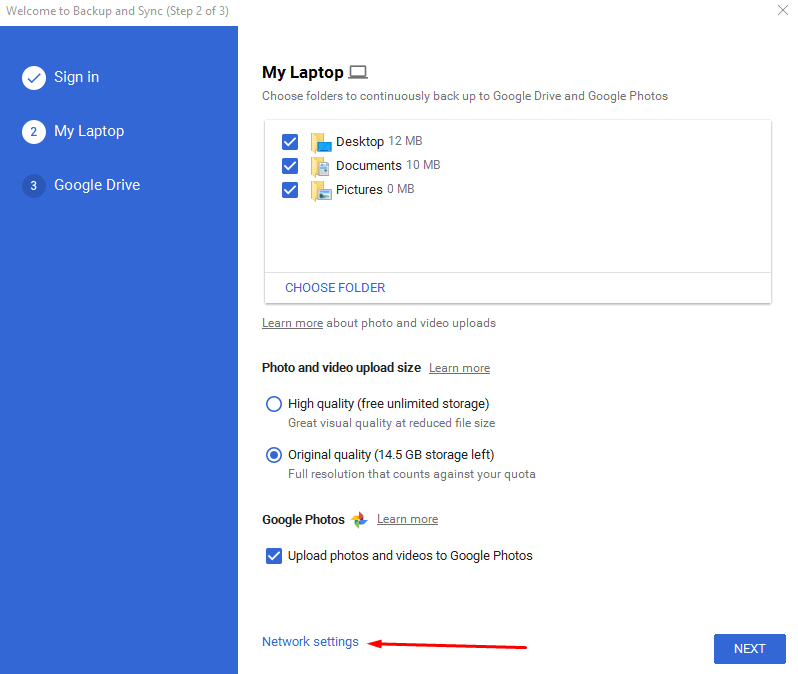
> Paso> – Deja que la configuración del proxy Detecte automáticamente para que, a medida que el sistema se conecta a la red, la unidad Google Drive pueda iniciar su funcionamiento por sí misma.
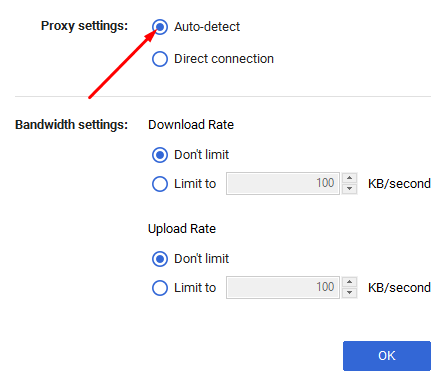
En>>> En
Pero cuando necesite establecer una velocidad de carga personalizada y Tasa de descarga , marque la casilla redonda Limitar a por separado debajo de cada uno. Escriba los valores preferibles en los dos menús desplegables y seleccione Ok . Finalmente, seleccione Siguiente.
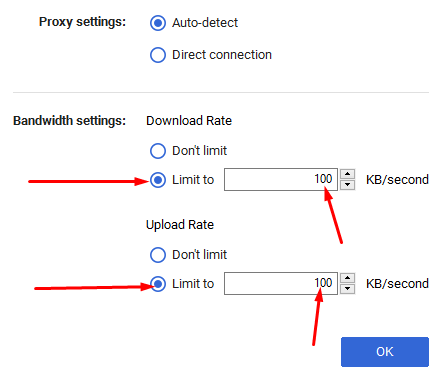
Google>Google>
Paso 12 : la configuración posterior de la aplicación Backup and Sync determinará qué archivo o carpeta de la unidad de Google se sincronizará con el PC. Teniendo en cuenta el espacio en su ordenador portátil o tabulador, defina estas opciones. Si tiene suficiente espacio vacío, haga clic en la primera opción – Sincronizar todo en mi unidad (compruebe el volumen total). Mientras que cuando quieras sincronizar sólo cosas particulares, selecciona los elementos aquí y haz clic en Inicio .
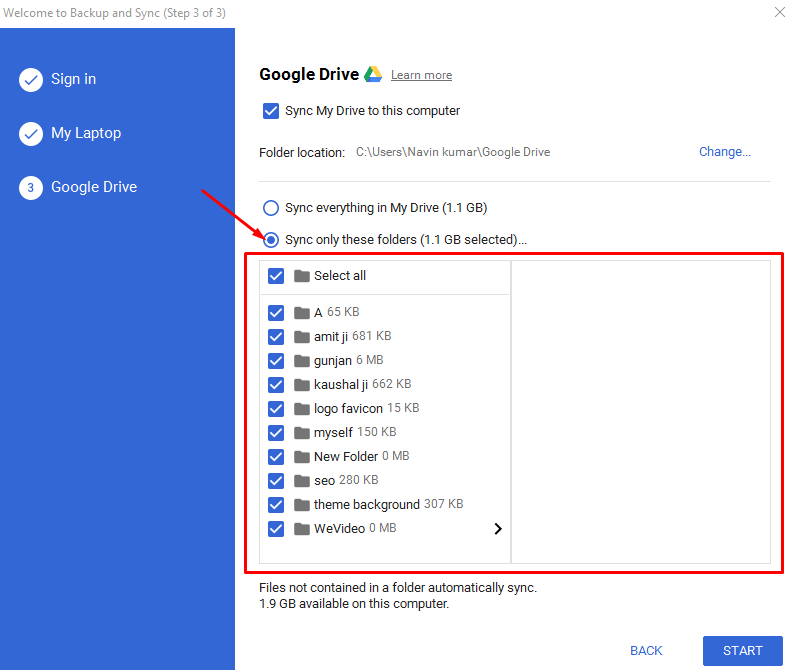
Eso es>>
Palabras finales
Así que estas son las formas en las que puedes configurar la copia de seguridad y la sincronización de la unidad de Google en Windows 10. Una vez que configures todos los ajustes, tus fotos y otras cosas estarán seguras. Después de la llegada de esta aplicación, usted obtiene una adición al OneDrive donde sus datos permanecen sincronizados.
RECOMENDADA FUERTEMENTE: Haga clic aquí para corregir errores de Windows





