Contenido
Home ” Windows 10 ” Cómo habilitar HDR y WCG Color en Windows 10
Cómo habilitar HDR y WCG Color en Windows 10
29
¿Sabe que la ventana 10 es compatible con HDR (High Dynamic Range) y Wide Color Gamut (WCG)? Estas dos características permiten a los usuarios utilizar plenamente su televisor HDR. Sin embargo, para experimentar una imagen más brillante, animada y clara, simplemente active HDR y WCG Color en Windows 10.
Todo lo que necesita es conectar el televisor a un ordenador con sistema operativo Windows 10 que tenga una pantalla compatible con HDR10. Al hacerlo, usted tendrá las imágenes coloridas, interesantes y más amplias, películas o películas que otros televisores estándar. Veamos cómo activar esta asombrosa función.
Cómo habilitar HDR y WCG Color en Windows 10
Paso 1: Seleccione Inicio en la esquina inferior izquierda del escritorio o pulse el símbolo de Windows en su teclado.
Paso 2: Cuando se visualice la interfaz principal de la aplicación, haga clic en System category.
Paso 3: Elija Mostrar en la barra lateral izquierda de la página siguiente, cambie al lado derecho adyacente y haga clic en Windows HD Color settings .
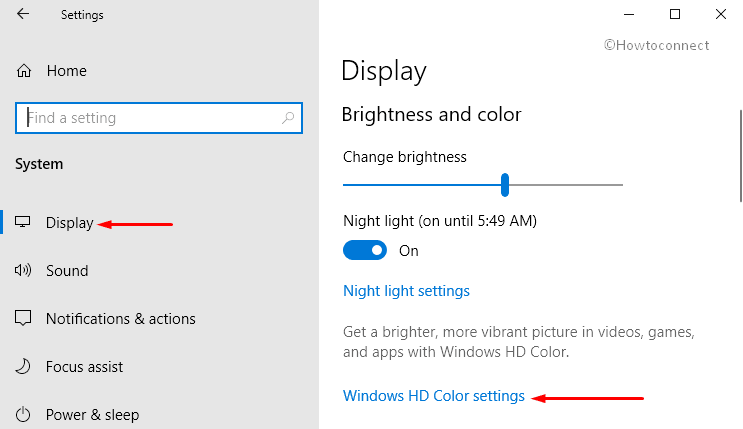
>Paso>Seleccione una pantalla para ver o cambiar la configuración de la misma
y recoja su segunda pantalla.
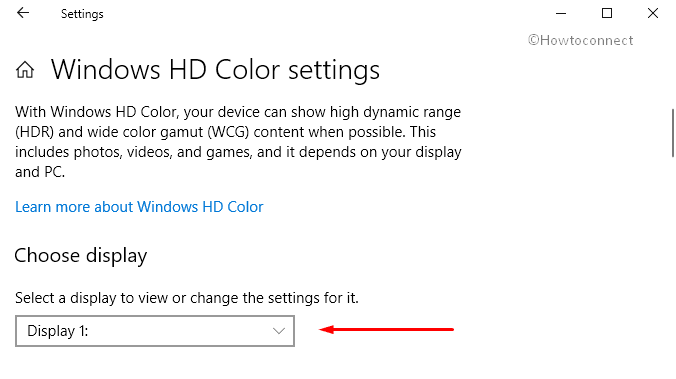
>Paso>ON la opción HDR y WCG .
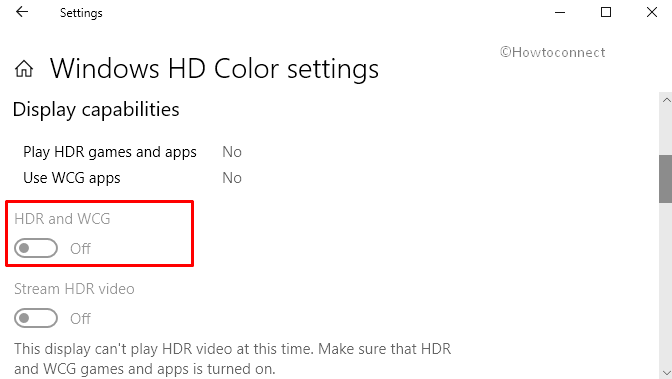
Después>>Después>
Problema 1: La televisión no muestra HDR
En primer lugar, debe asegurarse de que su televisor ha encendido “HDR”. También debe reconocer que la forma en que llega al menú en pantalla de su televisor se basa en su modelo. Puede encontrar y comprobar el documento de su televisor en la página web del fabricante.
Abra Configuración de Windows haciendo un golpe simultáneo en las teclas de acceso directo Win + I.
Ahora, vaya a System => Display => Windows HD Color settings. En la página siguiente, compruebe si está habilitado HDR y WCG Color en Windows 10.
Además, es muy importante asegurarse de que su PC tiene ese controlador para soportar’HDR10′ o no. He aquí cómo hacerlo:
Presione la tecla Ventana + S y escriba dxdiag y luego haga clic en OK .
Si aparece un cuadro de diálogo, seleccione Sí .
Busque la sección Información del sistema en la ficha Sistema de la herramienta de diagnóstico DirectX.
Puede que desee leer Cómo encontrar la versión de DirectX en Windows 10.
Para guardar los detalles en un archivo, haga clic en “Guardar toda la información” y guarde el archivo de texto en algún lugar del PC.
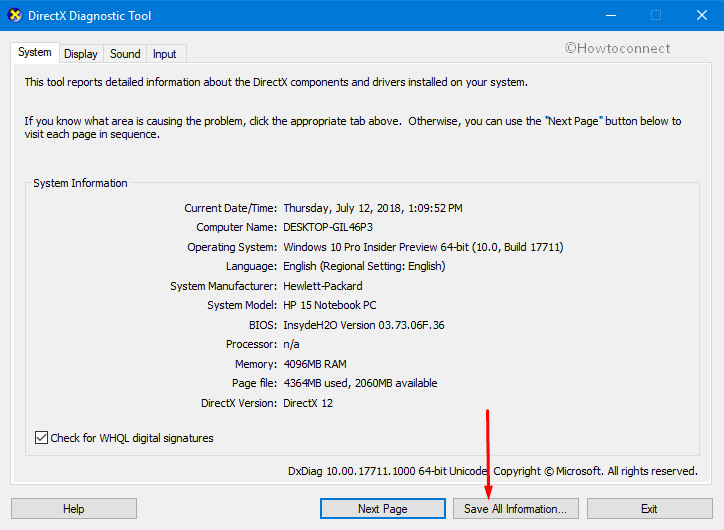
>Ahora,>Ahora
A continuación, debe determinar si la conexión del televisor o de la pantalla actual tiene o no una señal `HDR’. En caso afirmativo, puede pasar a esta sección.
Acceda al archivo de texto que acaba de guardar y compruebe el valor del ‘ Espacio de color de la pantalla ‘.
Si el valor es ” DXGI_COLOR_SPACE_RGB_FULL_G2084_NONE_P2020 “, significa que el HDR10 y la conexión muestran color avanzado.
Cuando muestra ” DXGI_COLOR_SPACE_RGB_FULL_G22_NONE_P709 “, significa que es sRGB y no color avanzado.
Capacidades avanzadas de color del monitor
En caso de que esté buscando Capacidades avanzadas de color del monitor para obtener información más detallada sobre las capacidades de la pantalla. Esta es la información que necesita:
BT202020RGB o BT2020YCC : Cualquiera de estos espacios de color debe ser visible para poder ser considerado como una’pantalla compatible con HDR10′.
Eotf2084Soportado : Este valor debe estar disponible en la pantalla para ayudarnos a entender que es una “pantalla apta para HDR”.
Color avanzado admitido : Muestra que una pantalla tiene capacidades de color avanzadas.
Color avanzado habilitado : Muestra el color avanzado que se activa para su televisor o pantalla.
Problema 2: La imagen en la pantalla es oscura
A veces, nuestro escritorio puede estar oscuro debido a que hemos ajustado la pantalla al modo de rango dinámico estándar (SDR). La razón principal es que una pantalla aclara la señal HDR y SDR de forma diferente. No se frustre, usted puede resolver este problema en pocos minutos con esta instrucción.
Haga clic en el icono Inicio => Configuración => Sistema => Pantalla => Configuración HDR y WCG. Existe una opción disponible para cambiar el brillo de `contenido SDR’. Simplemente arrastre el control deslizante hacia la derecha hasta obtener el nivel de brillo deseado.
Siga nuestro otro artículo sobre cómo ajustar el brillo del contenido SDR en la pantalla HDR de Windows 10.
Además, también puede “aumentar el brillo” utilizando el botón y el menú en pantalla de su pantalla.
Problema 3: El color no se muestra correctamente
Muchos usuarios afirman que hay un error sobre el color de la pantalla. Para resolverlo, debe asegurarse de utilizar el último controlador WDDM 2.4. Si no es así, vaya a Windows Update en Configuración o compruebe el controlador desde el fabricante.
Si está utilizando una conexión HDMI o HDR, debe utilizar el “Display Port”. Es mejor que un PC o una pantalla.
En caso de que’HDMI’ sea su única opción, debería probar esto.
Para reducir la velocidad de fotogramas
Vaya a Configuración, la aplicación integrada, y seleccione Sistema.
En la sección Pantalla, cambie al lado derecho y haga clic en Configuración avanzada de la pantalla. A continuación, haga clic en Propiedades del adaptador de pantalla.
En el cuadro Propiedades de pantalla, cambie a la ficha Monitor , seleccione ” 30 Hertz ” y haga clic en Aceptar.
Además, lea Cómo cambiar la frecuencia de actualización de la pantalla de Windows 10 PC.
Para reducir la resolución
Aquí también, en primer lugar, navegue hasta la aplicación Settings utilizando las teclas Win + I . Vaya a la categoría Sistema .
En el panel derecho de Display, desplácese hacia abajo y haga clic en Advanced display settings A continuación, haga clic en Mostrar las propiedades del adaptador .
Como referencia, puede seguir Cómo obtener la mejor experiencia de la configuración de pantalla de Windows 10.
Haga clic en el botón Listar todos los modos en la pestaña Adaptador del cuadro de diálogo Propiedades (ver instantánea).
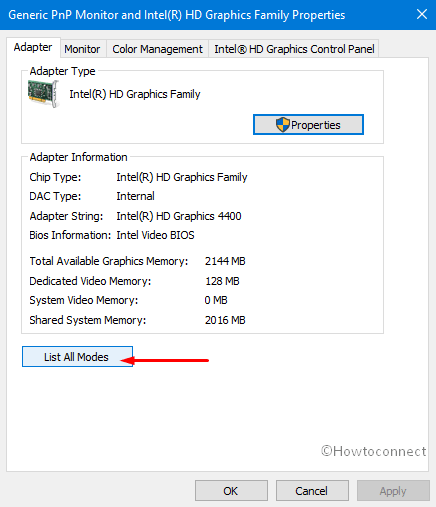
>1.920 por 1080, 60 Hertz “. Finalmente, haga clic en OK para guardar los cambios de resolución.
Aunque puede traernos muchos otros problemas, es muy simple y fácil habilitar HDR y WCG Color en Windows 10. Desde el lanzamiento de Windows 10, ha traído a los usuarios un montón de funciones y características útiles. Si quieres saber más, infórmate en los próximos artículos.




