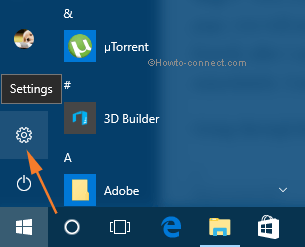Contenido
Inicio ” Windows 10 ” Cómo configurar la cuenta para realizar la prueba en Windows 10 en un solo PC
Cómo configurar la cuenta para realizar la prueba en Windows 10 Un solo PC
29
RECOMENDADO: Haga clic aquí para corregir errores de Windows y mejorar el rendimiento del PC
Crear una cuenta para realizar pruebas en Windows 10 Single PC – Hoy en día la tecnología está tomando una gran parte en la realización de exámenes para la evaluación y el análisis de los estudiantes. Ahora es posible realizar la prueba en su ordenador con Windows 10. La prueba realizada en el ordenador con Windows 10 es 100% infalible. Veamos cómo configurar la cuenta para realizar la prueba en Windows 10 Single PC
En pocas palabras, puede configurar una cuenta de prueba para un solo equipo y para varios equipos. Seguir estas directrices le ayudará a configurar una cuenta de prueba de toma en un único PC.
Cómo configurar una cuenta para realizar pruebas en Windows 10
Paso 1 – Para empezar, inicie sesión en el equipo con una cuenta de administrador .
Paso 2 -Siguiente, en el extremo izquierdo de la barra de tareas, el botón de Windows está presente, haga clic en él. El botón simboliza el logotipo de Microsoft .
Paso 3 – A continuación, busque la opción Configuración que es la 2ª última opción en Menú Inicio .
![]()
> Paso>-Ahora busque el icono Cuentas y haga clic en él.
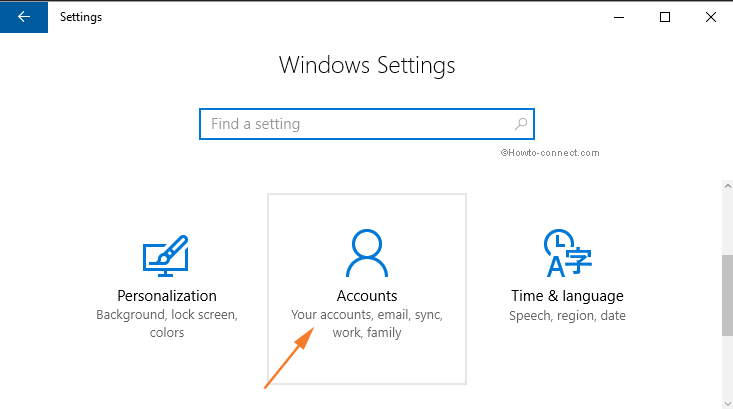
> Paso> -Al final se abrirá una nueva página. En la parte izquierda de la página, haga clic en la pestaña Acceda al trabajo o a la escuela .
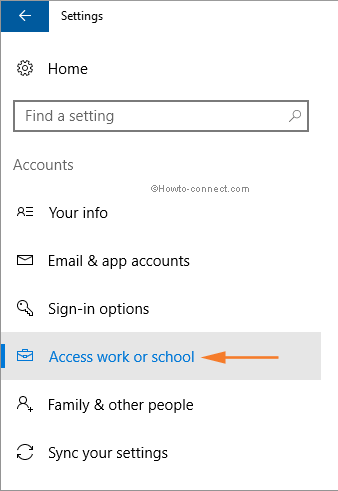
> Paso> – Después, cambie al panel derecho y debajo de la configuración relacionada localice y haga clic en el enlace Configure una cuenta para realizar pruebas .
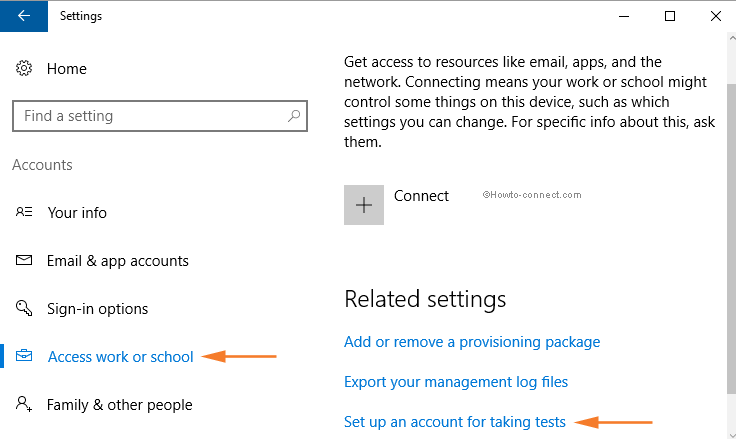
> Paso>- Sin embargo, asegúrese de añadir una cuenta existente para utilizarla como cuenta de prueba dedicada.
Paso 8 – Ahora atestigüe la URL de la evaluación y haga clic en la opción Guardar.
Ahora, para que las personas puedan realizar la prueba, deberán iniciar sesión en la cuenta seleccionada.
Una vez que la prueba se ha configurado en un ordenador con Windows 10, se crea un entorno ideal en el que:
- Se abre la ventana de Microsoft Edge, que muestra sólo los detalles de la prueba y absolutamente nada más en el navegador.
- Un portapapeles claro.
- Los candidatos no pueden ver otros sitios web.
- No pueden abrir ni acceder a ninguna otra aplicación.
- Los candidatos que tomen el examen no podrán imprimir, compartir o grabar sus pantallas.
- Tampoco pueden cambiar la configuración, ampliar su pantalla, ver ningún tipo de notificaciones, obtener actualizaciones o utilizar las funciones de relleno automático.
- Cortana está apagado.
Las características mencionadas anteriormente hacen que sea imposible que alguien haga trampas.
Conclusión
Al final, seguir las directrices anteriores le hará añadir una prueba de toma en cuenta que es completamente infalible. Por cierto, esta forma de realizar pruebas y exámenes ayuda a ahorrar mucho papel. Asimismo, la evaluación también resulta muy fácil para los profesores y formadores. En otras palabras, este es definitivamente un camino a seguir para las pruebas y exámenes en el futuro.
RECOMENDADO: Haga clic aquí para corregir errores de Windows