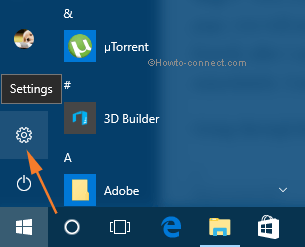Contenido
Inicio ” Windows 10 ” Fix BSOD 0xc00000000e Su PC/Dispositivo necesita ser reparado Windows 10
Fix BSOD 0xc00000000e Su PC/Dispositivo necesita ser reparado Windows 10
25
¿Confrontó el código de parada 0xc00000000e de BSOD en Windows 10? Este código de error viene con un mensaje Su PC/Dispositivo necesita ser reparado. En este caso, cuando intenta cargar el sistema operativo, éste no se carga ni siquiera después de varios intentos. La razón principal detrás de este error podría ser la corrupción de los archivos de sistema o el controlador. Aquí en este artículo, discutiremos algunas soluciones fáciles y útiles para resolver este problema específico de BSOD.
Para evitar este error, abra su PC en el Símbolo del sistema usando las opciones Avanzadas, ya que su sistema se ha atascado y no puede acceder a ninguna aplicación. Bajo este indicador ejecute algunos comandos como SFC, DISM y el archivo de configuración de arranque. Estas herramientas ayudan a reparar los archivos de sistema perdidos y a devolverlos a su estado normal.
BSOD 0xc00000000e Su PC/Dispositivo necesita ser reparado Soluciones Windows 10
Aquí está BSOD 0xc00000000e Su PC/Dispositivo necesita ser reparado Windows 10 –
Cuando el error “Blue Screen of Death” ataca a su PC, no puede iniciar sesión. Así que, en primer lugar, abra el solucionador de problemas de su equipo para reparar los archivos de sistema dañados. Aquí discutiremos algunas soluciones útiles que le ayudarán a identificar el problema de la computadora y eliminar este problema, haciendo que su sistema esté libre de código de error 0xc00000000e. Sin embargo, primero debe abrir el Símbolo del sistema utilizando las opciones Avanzadas siguiendo la serie de pasos que se indican a continuación.
Paso 1: En primer lugar, desconecte todos los dispositivos externos, luego inserte “Windows 10 installation media” como DVD o USB en su puerto respectivo y reinicie el PC problemático.
Paso 2: Presione simultáneamente cualquiera de las teclas de función como Esc, Delete, F2, F8, F10, F12 o Backspace una y otra vez. Depende del modelo de su ordenador. Este proceso abrirá su sistema en modo de arranque.
Paso 3: A partir de ahora, pulse el botón Siguiente Siguiente en el indicador y elija un idioma específico de acuerdo con sus preferencias y pulse de nuevo Siguiente .
Paso 4: Mueva el cursor a la parte inferior izquierda de la pantalla y haga clic en la opción Reparar el equipo .
Paso 5: Haga clic en el Solucionador de problemas y seleccione ” Opciones avanzadas ” de la lista de tres opciones.

>Paso 6:>Instrucción de comando y pruebe las herramientas de reparación de Windows que se indican a continuación para evitar el problema “Su PC/Dispositivo necesita ser reparado en Windows 10”.

>Una vez>
Ejecutar el Comprobador de archivos del sistema (SFC)
El SFC es un comando de utilidad que repara los archivos de sistema o controladores de Windows dañados. Aquí está cómo ejecutar-
En el Símbolo del sistema al que accede, escriba el comando dado y presione Enter .
sfc /scannow
Espere unos minutos hasta que el proceso de escaneado se complete al 100%.
VerSFC /Scannow, DISM.exe, CHKDSK Windows 10.
Ejecutar el comando DISM
Al igual que SFC, el comando Deployment Imaging and Servicing Management (a saber, DISM) también es un programa de utilidad. Básicamente, escanea la imagen del sistema Windows y limpia los fallos cuando los detecta.
Hay tres herramientas que deben ejecutarse bajo DISM –
1. ScanHealth: Esta herramienta funciona como componente del verificador de imágenes de Windows, si existe alguno disponible en el PC. Escriba lo siguiente en las opciones avanzadas Símbolo del sistema y pulse Enter para ejecutarlo inmediatamente.
Desmantelar/Online /Limpiar-Imagen /ScanHealth
Espere unos 10-15 minutos para completar el escaneado.
2. CheckHealth: Este código intenta encontrar el componente causante del fallo si está disponible en el registro. Para llevar a cabo CheckHealth code, copie/pegue el comando dado y pulse Enter .
Desmantelar/Online /Limpiar-Imagen /CheckHealth
Este paso sólo toma uno o dos minutos para completar el proceso.
3. RestoreHealth: Esta utilidad no sólo comprueba el problema sino que también rectifica las imágenes corruptas cuando detecta alguna. Para proceder copiar-pegar el comando dado y pulsar Enter .
Desmantelar/Online /Limpiar-Imagen /RestaurarSalud
Este paso tomará 15 minutos o más (depende del nivel de corrupción) para completar el proceso.
Nota : Aunque el primer y segundo código funciona para comprobar la corrupción en las imágenes de Windows pero no realiza la reparación del fallo en cuestión. Su trabajo es identificar el problema y el tercer código intentará reparar el problema en cuestión.
Ahora cierre el símbolo del sistema e intente instalar Windows 10 de nuevo. Espero que después de ejecutar este comando el error “Su PC/Dispositivo necesita ser reparado Windows 10” eventualmente desaparezca.
Reparar el archivo de configuración del arranque Comando BCD
El MBR identifica al principal culpable detrás del problema BSOD con el error 0xC00000000e y trata de rectificar el problema si hay alguno presente. Para ejecutar esta herramienta de reparación de Windows, abra el Símbolo del sistema siguiendo el método anterior. Escriba o copie y pegue el código dado en el prompt y luego presione Enter después del final de cada comando.
Bootrec.exe
bootrec /FixMbr
bootrec /FixBoot
bootrec /ScanOs
bootrec /RebuildBcd
Después de ejecutar correctamente el código sin ningún problema, cierre el símbolo del sistema . A continuación, intente abrir el equipo de la forma normal y espere que funcione sin problemas.
Uso de Diskpart
También puede utilizar la función Diskpart para resolver este error. Tenga en cuenta que esto sólo funcionaría en sistemas soportados por UEFI.
Al principio, escriba o copie/pegue estos dos comandos en el Símbolo del sistema y presione Enter después de cada uno. Los comandos son:
Diskpart
Lista Volumen
Ahora seleccione el volumen que está etiquetado como ESP. EFI o ESP System Partition es la partición de HDD o SSD donde puede encontrar la UEFI almacenada, es decir, “Unified Extensible Firmware Interface”.
Seleccione el volumen correspondiente. De nuevo necesita asignarle una carta. Digamos que su Volumen es 3 donde UEFI se adhiere y usted quiere asignarlo a “p”. Por lo tanto, seleccione Volumen 3 y luego asigne la letra =z .
Ahora escriba Exit en el Diskpart y pulse Enter.
De nuevo escriba el siguiente comando en el Símbolo del sistema.
bcdboot C:windows /s z: /Si UEFI
Por fin reinicie su PC y con suerte esto evitará BSOD0xc000000e Su PC/Dispositivo necesita ser reparado Windows 10.