Contenido
Inicio ” Windows 10 ” Cómo configurar la sincronización de los ajustes en Windows 10
Cómo configurar la sincronización de los parámetros en Windows 10
15
RECOMENDADO: Haga clic aquí para corregir errores de Windows y mejorar el rendimiento del PC
Este mensaje le ayudará a configurar la sincronización de sus ajustes en el equipo con Windows 10. Aprenderá los pasos a través de los cuales puede sincronizar los ajustes del PC en un todo y, si lo prefiere, puede trabajar con ajustes de sincronización individuales.
La única ventaja de Windows 10 es su inicio de sesión con una cuenta de Microsoft. Al iniciar sesión en un equipo con Windows 10 con las credenciales de su cuenta de Microsoft, puede sincronizar la configuración y la información para que, si lo necesita, pueda tener acceso a la configuración, los archivos, las carpetas y los documentos de forma global. Después de iniciar sesión, el equipo se adhiere al servidor en línea de Microsoft o a la nube. Veamos esto de una manera más clara!
Con la configuración de sincronización activada, puede experimentar el mismo menú de inicio, los colores seleccionados, los favoritos, la configuración del explorador web, las preferencias de idioma, la facilidad de acceso, las aplicaciones y las contraseñas de su equipo con Windows 10 a otro equipo con Windows 10 en cualquier lugar. La configuración se sincroniza entre los equipos cuando elige sincronizar la configuración.
Puede que te guste leer:
Windows 10 – Qué es el Centro de sincronización y cómo usarlo
Cómo configurar la sincronización de los parámetros en Windows 10
- Iniciar Configuración desde el Menú Inicio .
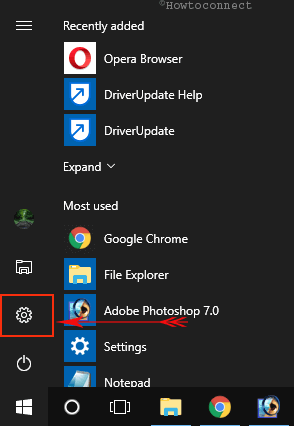
>>Seleccione Categoría de cuentas.
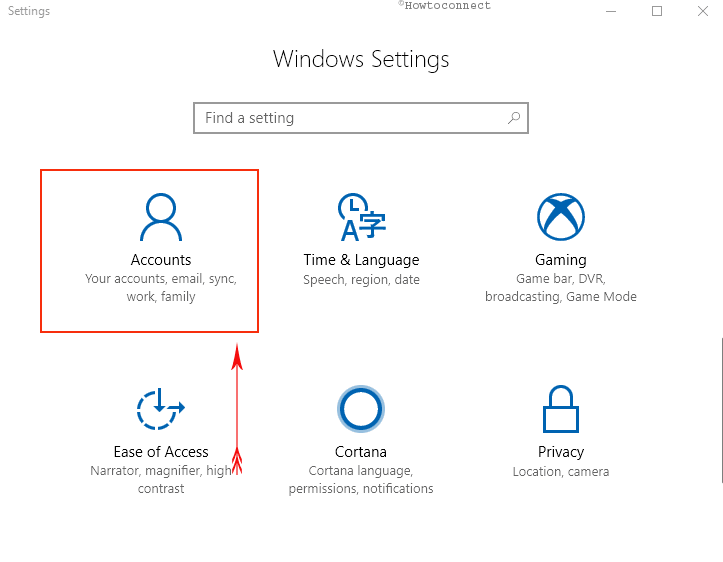
>>En la columna de la izquierda, haga clic en Sincronizar la configuración .
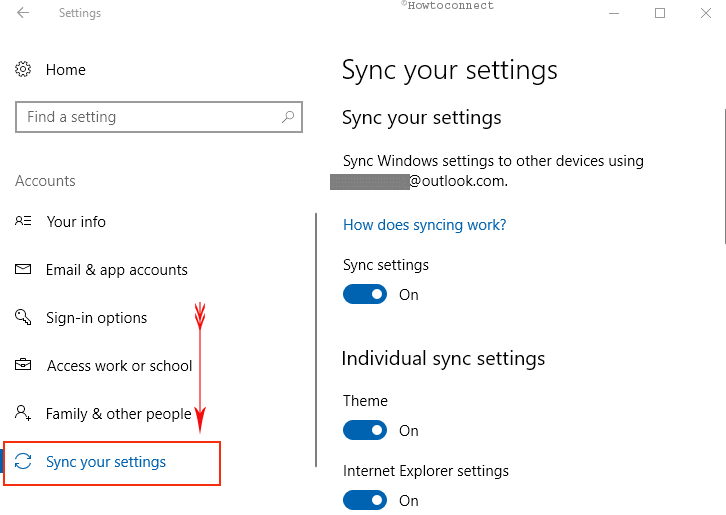
>>Ahora el panel derecho le muestra algunas opciones. Para sincronizar los ajustes, utilice el control deslizante de la opción Sincronizar ajustes y póngalo en ON .
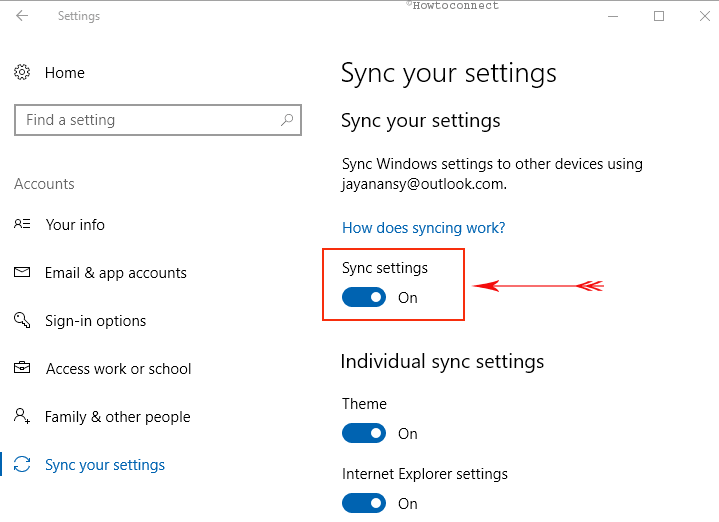
> Sincronizar>
- Pero si desea mantener pocas cosas personales y no prefiere sincronizar todas las configuraciones, siempre puede elegir las configuraciones de sincronización individuales .
- En la sección Ajustes de sincronización individual , puede ver muchos ajustes en la lista.
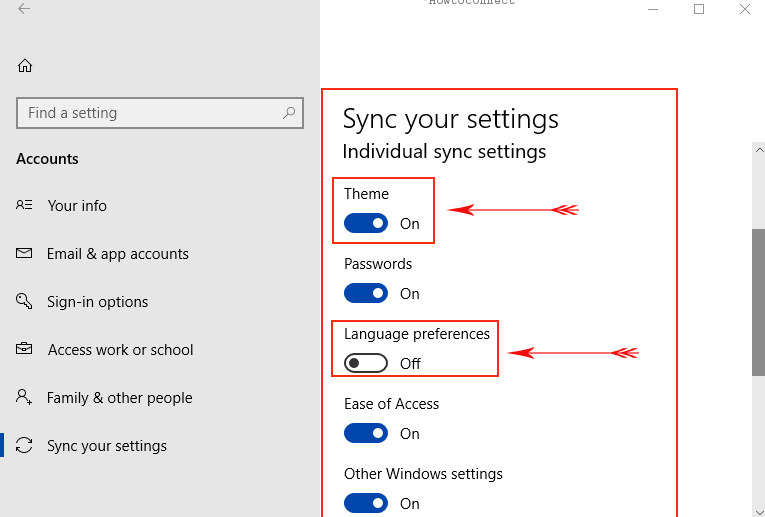
>>Cambie a OFF los ajustes que no prefiera sincronizar y ponga en ON los que desee sincronizar.
Actualizar –
Configurar la sincronización de la configuración en Windows 10 individualmente
Veamos cómo configurar la sincronización de la configuración en Windows 10 individualmente –
Activar el tema de sincronización en Windows 10
Windows 10 permite sincronizar el tema con sólo una palanca para que pueda tener la capacidad de experimentar el mismo tema en los equipos y dispositivos móviles también. Todo lo que necesitas es iniciar sesión usando una cuenta de Microsoft y verás el fondo de pantalla universal automáticamente. Siga los pasos para sincronizar el tema en Windows 10 –
Paso 1: Abra Configuración de Windows (Win+I) y seleccione Cuentas .
Paso 2: Haga clic en Sincronizar sus ajustes desde el panel izquierdo.
Paso 3: Vaya a la derecha y haga clic en el interruptor Toggle que se encuentra debajo Theme de la sección Individual Sync Settings (Configuración de sincronización individual).
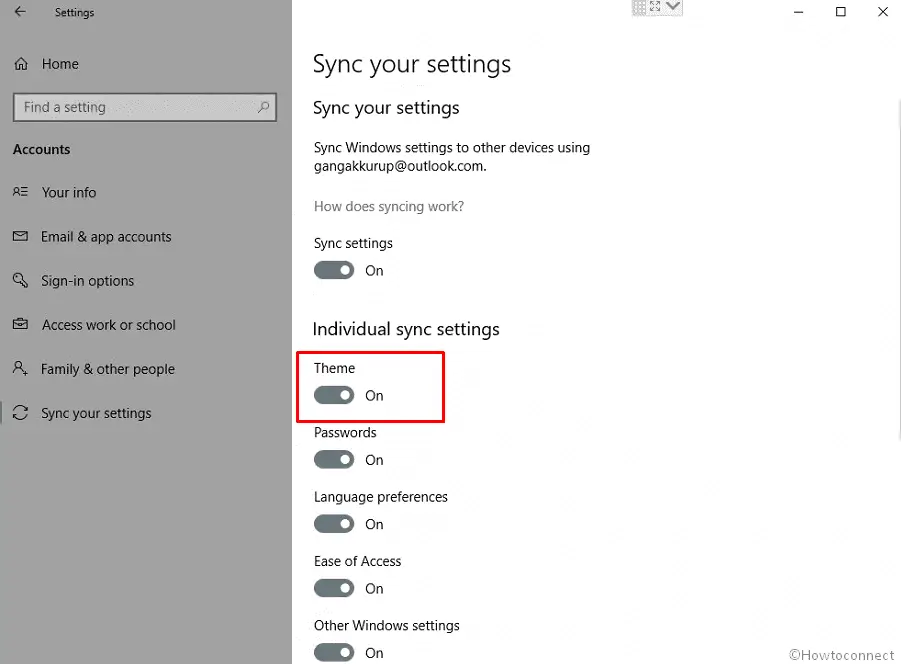
Giro>Vuelta>
Al configurar la sincronización de la configuración en Windows 10, la contraseña es la más importante. Puede llevar sus credenciales guardadas a través de varios dispositivos de Windows 10 automáticamente a través de esta característica. Por lo tanto, no es necesario que te molestes en recordarlas e introducirlas cada vez que habilites la configuración de sincronización para la contraseña. A continuación se explica cómo activar la sincronización de contraseñas en Windows 10 –
- Vaya a Settings => Accounts => Sync your settings as mentioned in the above method.
- Haga clic en el conmutador para Password en la sección Configuración de sincronización individual.
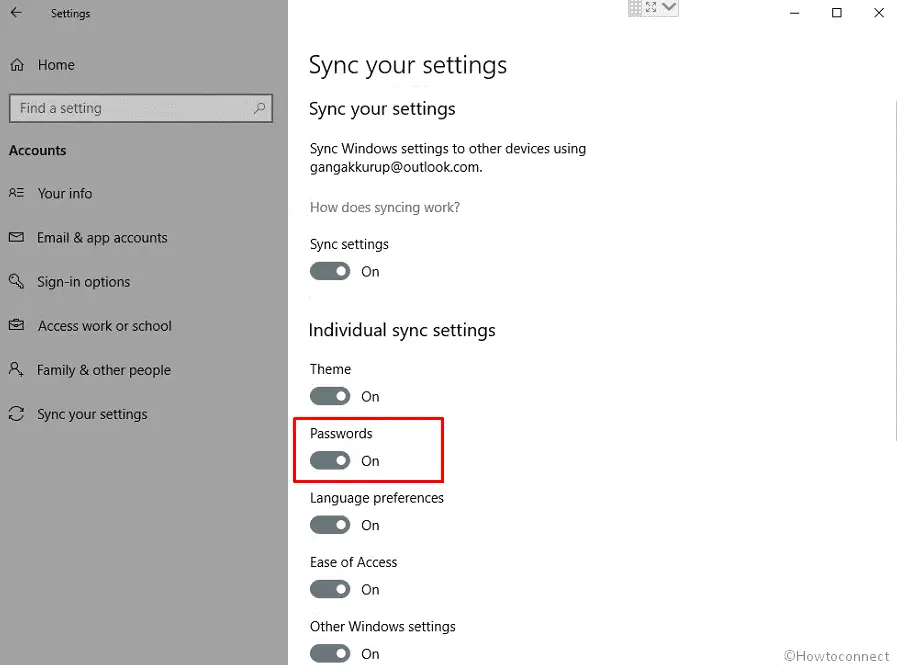
>Sincronización
Al habilitarSync para preferencias de idioma en Windows 10, notará la misma jerga entre varios dispositivos. Una vez que inicie sesión usando su cuenta de Microsoft, ya sea PC o móvil, el idioma se establece automáticamente.
- Acceda a Sincronizar su configuración y haga clic en el botón Preferencias de idioma Cambiar.
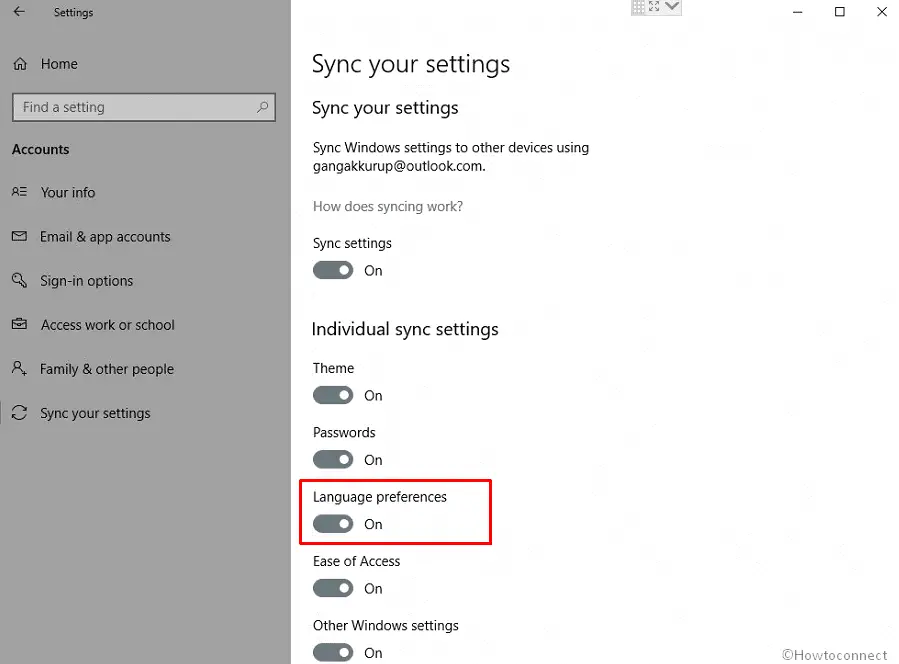
Giro>Vuelta>
Cuando habilite la sincronización para la facilidad de acceso, encontrará todos los ajustes para las herramientas como Lupa, Narrador, Filtro de color, etc. en todos los dispositivos. Sólo tendrá que iniciar sesión con su cuenta de Microsoft y el trabajo restante será manejado por el propio Windows 10.
- Abre Ajustes y navega hasta’Sincroniza tus Ajustes’.
- Haga clic en el botón Facilidad de acceso situado debajo de la configuración de sincronización individual.
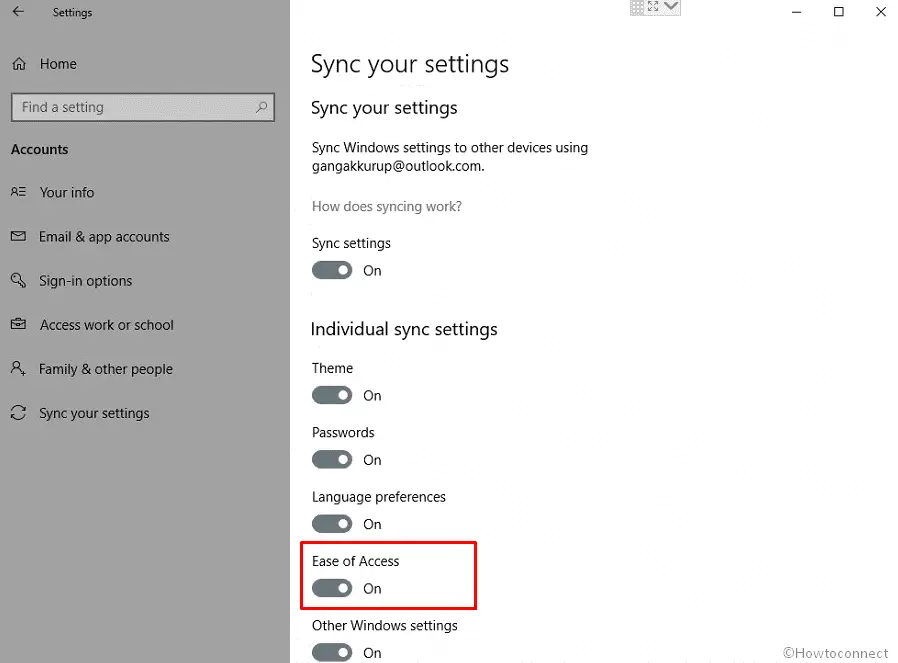
>Sincronización
Este ajuste debe permitir la sincronización para la posición de la barra de tareas, los acentos, etc. Active esta configuración haciendo clic en el botón de abajo.
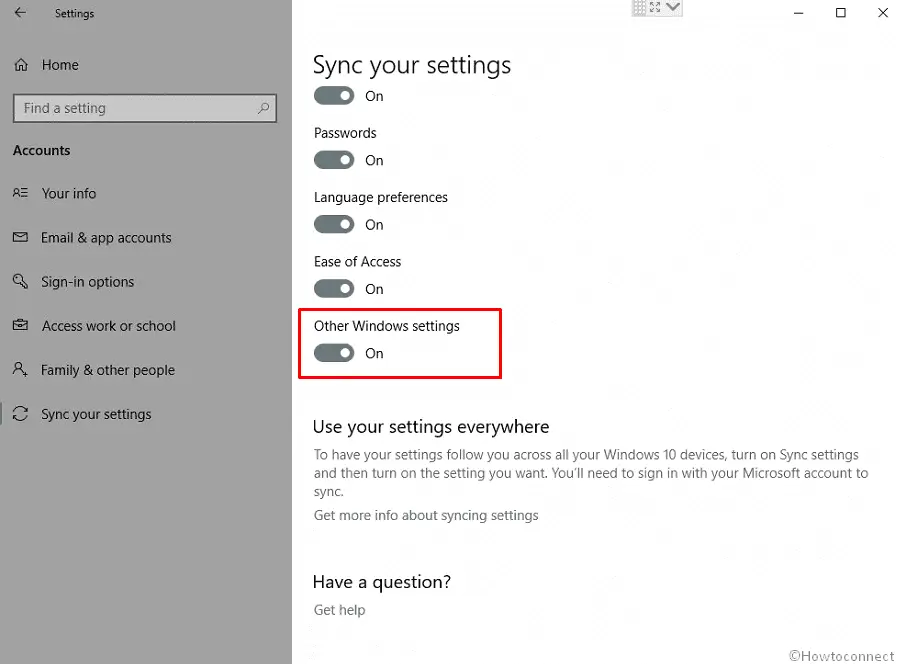
>Cómo>>
Además de la aplicación Configuración, Windows 10 te permite configurar la sincronización de la configuración desde el Editor de directivas de grupo (Gpedit). Veamos cómo –
- Presione la tecla Logotipo de la ventana en el teclado, escriba gpedit.msc y luego presione Enter .
- Navegue hasta “Computer configuration => Adminitrative template => Windows component => Sync your settings”.
- Verá las políticas para las opciones de sincronización en el panel derecho. Haga doble clic en No sincronizar.
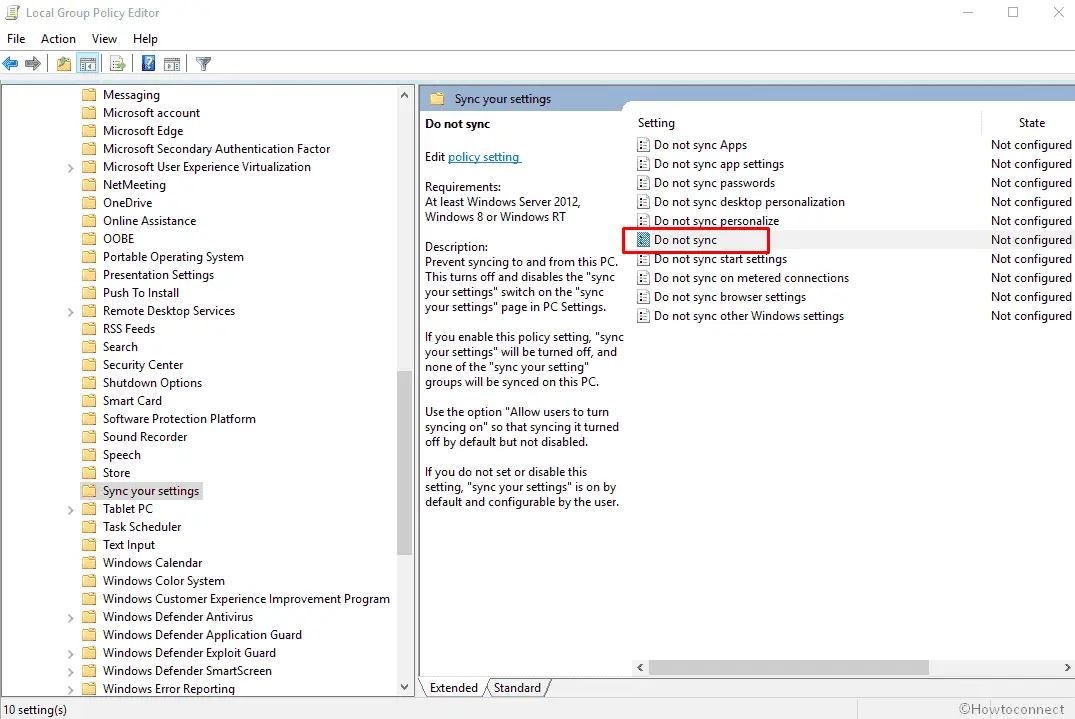
>>Seleccione Activado para detener la sincronización y Desactivado para comenzar.
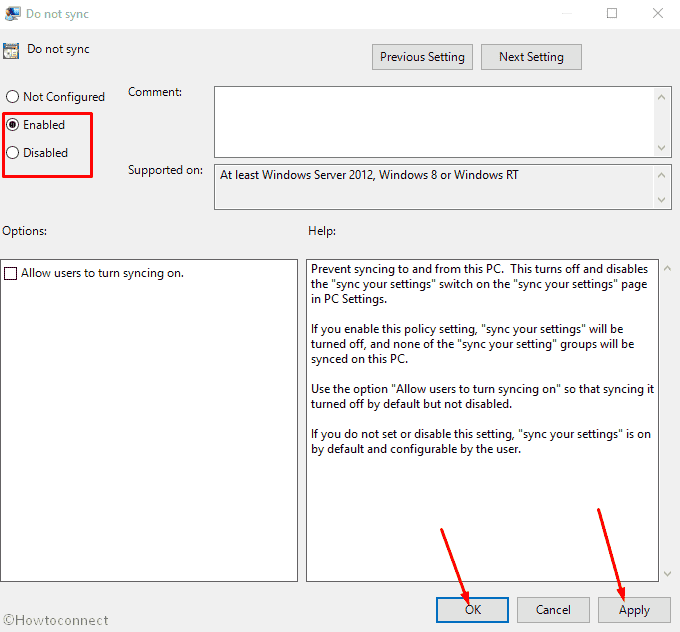
Configurar>>Configurar
- Haga doble clic en la política para la que desea activar o desactivar la sincronización de la configuración. Por ejemplo, si desea cambiar la sincronización de contraseñas, haga doble clic en No sincronizar contraseñas .
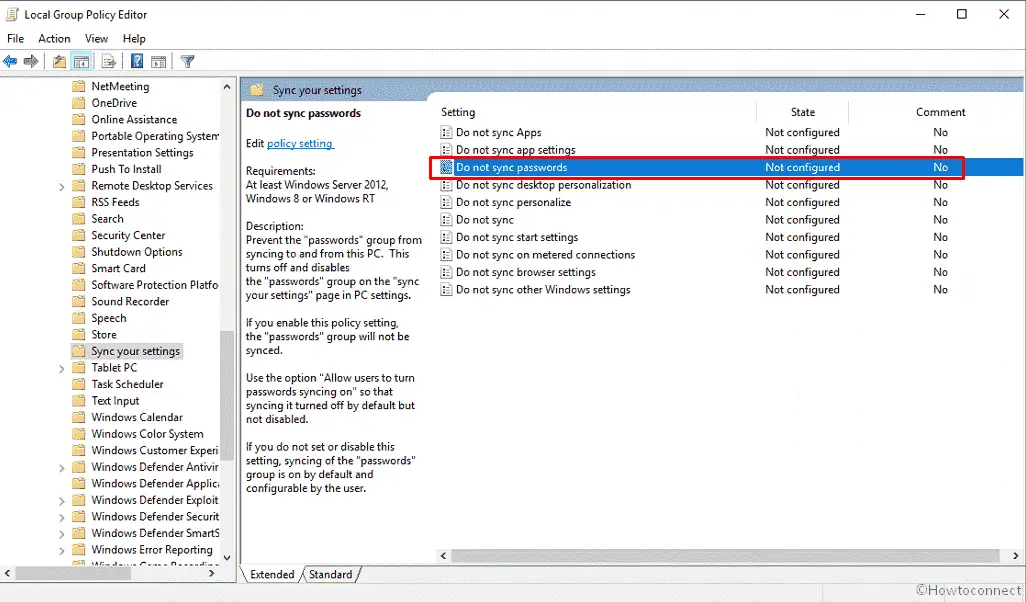
>>Marque la casilla de radio Activado para detener la sincronización y Desactivado para iniciar.
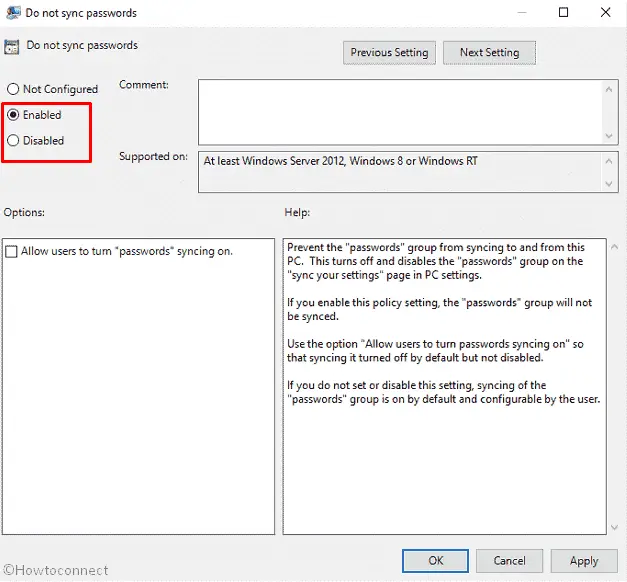
Configurar>>Configurar
La configuración de Windows 10 Sync también puede cambiar a través de algunas modificaciones en las entradas del editor del Registro (regedit).
- Acceder al editor del Registro. Puede hacer clic en Inicio, escribir regedit.exe y pulsar Intro para hacer lo mismo.
- Copie la ruta que se indica a continuación, péguela en la barra de direcciones del editor del Registro y luego presione Enter-
- HKEY_LOCAL_MACHINENSOFTWARENPolíticasMicrosoftWindowsSettingSync
- Vaya al panel derecho, haga clic con el botón derecho en cualquier lugar de un espacio vacío y seleccione Nuevo => Valor DWORD (32-Bit).
- Nombre el valor DisableSettingSync .
- Haga doble clic en el valor recién creado, introduzca 1 en el archivo de datos de valor y seleccione Aceptar para desactivar la configuración de sincronización. Cámbielo a cero para habilitarlo de nuevo.
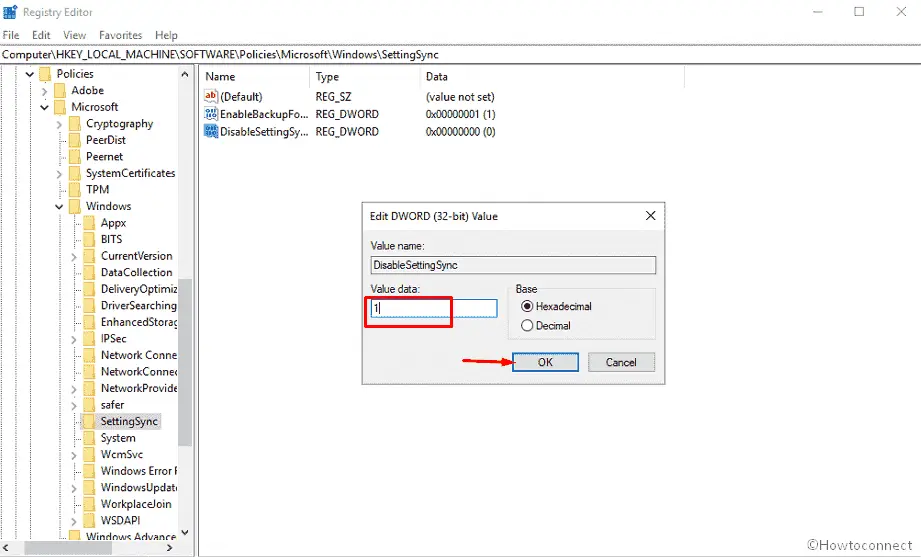
Eso es>>
1) Cómo sincronizar la facilidad de acceso en Windows 10
.
2) Cómo iniciar sesión y sincronizar Sticky Notes 3.0 en Windows 10
.
3) Cómo habilitar la función de guardar datos del portapapeles, borrar y sincronizar en Windows 10
.
4) Cómo sincronizar el cursor del Narrador y el enfoque del sistema en Windows 10
.
5) Cómo pausar la sincronización en OneDrive durante 2, 8 y 24 horas
RECOMENDADO: Haga clic aquí para corregir errores de Windows





