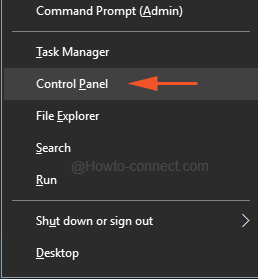Contenido
Inicio ” Windows 10 ” Cómo configurar y usar el calendario de Outlook en Windows 10 – Principiantes
Cómo configurar y usar Outlook Calendar en Windows 10 – Principiantes
29
RECOMENDADO: Haga clic aquí para corregir errores de Windows y mejorar el rendimiento del PC
Calendario, una de las aplicaciones más populares de Windows 10, facilita la programación del trabajo diurno y nocturno, la organización de reuniones, la invitación a personas y un montón de herramientas con las que podrás ordenar tu vida disipada. Si usted tiene un horario agitado, puede obtener la ayuda de un recordatorio para que no se olvide de momentos y eventos significativos. En este artículo, vamos a escribir cómo configurar y usar el calendario de Outlook en Windows 10, como Personalizar la configuración y el tiempo que se asemeje a su demanda, organizar reuniones, invitar y convocar a personas.
Cómo configurar y usar Outlook Calendar en Windows 10
Cómo iniciar con Calendario en Windows 10
Usted sabe que el calendario en Windows 10 es la mejor herramienta si desea regular su vida diaria. Puede explotar el calendario cuando personalice la configuración de la cuenta de Calendario de acuerdo con sus necesidades. Vea lo que puede hacer
- Inicie el Calendario haciendo clic / punteando en el menú de inicio para ver las baldosas recostadas
- Cuando inicies la aplicación, observa el Calendario en el margen izquierdo. Cámbielo por Vacaciones , su propio o Cumpleaños calendario que sea apropiado para usted.
- 2. Pulse sobre el icono Establecer, situado en la parte inferior del calendario, a la izquierda.
- En el lado derecho, se muestra un mensaje. Haga clic / Toque Configuración del calendario la segunda opción desde arriba.

>Ahora>
Primer día de la semana: Escoja el día de la semana en la lista desplegable en la que comienza su trabajo.
Días de la semana laboral: Marque la casilla correspondiente a los días uno por uno en los que continúa con su trabajo.

> Trabajando>¿Cuáles son el inicio y el final de su trabajo? Haga clic en el menú desplegable de ambos uno por uno y aplíquelos.
Números de semana: Establezca los días de la semana en que celebra los días festivos cuando comienza un año – Primer día del año, Primera semana completa de un año y Primeros cuatro días de la primera semana son las opciones. Seleccione en el menú desplegable la opción que mejor se adapte a la suya.

> Calendario>¿Cuál es el color deseado de la interfaz del calendario? Aquí hay dos opciones posibles: luz y brillo. Haz clic en la casilla de radio contra la que te gusta.

> Alternate>: Es posible que haya sabido que cada país tiene su propio calendario. En esta opción, puede elegir el calendario que desee en el menú desplegable.

Personalizar>>Personalizar>
Microsoft ha añadido algunas características nuevas a su calendario. Personalización es la nueva pestaña que permite elegir Color y fondo . Aquí también se le facilita tener un tema según su elección de Dark y Light .
- Vaya a Configuración seguido de Personalización para mejorar su aspecto.

>Personalizar
Después de recibir la última actualización, usted puede ver el tiempo de su área en el Calendario. Para cambiaritas por su propia conveniencia
- Navegar a Ajustes después a Ajustes del tiempo .
- Haga clic en / Cinta de Por defecto regional , , Celsius , además , Fahrenheit en el menú desplegable que más le convenga.

> Cómo>
En la cabecera del calendario de Windows 10, se observan 5 menús Día, Semana laboral, Semana, Mes y Hoy. La elección de los menús decide cómo quiere que sea la interfaz de su calendario. Por ejemplo,
Si desea ver la tabla de 4 días, vaya junto con 4 en el menú desplegable Days . Justo en este procedimiento, Hitting Work week muestra la columna que comprende los días que ha aplicado en la semana laboral.

Crear>>Crear>
Calendario en Windows 10 aprovecha la plataforma donde se pueden crear múltiples eventos. Si necesita organizar una reunión e incorporar a personas interesadas, Calendario le proporciona una pila de herramientas. Siga el proceso:
- El Calendario está dividido en las casillas según el tiempo. Haga clic en la casilla en la que desea que se organice el Evento. Escriba el nombre y la ubicación del evento y pulse el botón Hecho . Qué proceso tan sencillo!

>>Otro método es un poco más largo. Haga clic en + Nuevo evento en el margen izquierdo del Calendario.

>Cómo>>
Cuando usted crea un nuevo evento en el Calendario en Windows 10 usted nota pocos menús en el área de encabezado – Enviar, Eliminar, Mostrar como, Repetir recordatorio, y Bloquear . Vea lo que hacen uno por uno:
- Eliminar : Puede retirar una reunión o cita pulsando el icono Eliminar en la página Evento en el área superior.
- Mostrar como: Esta herramienta es para revelar su estado a la persona a la que está reenviando el correo electrónico.
- Recordatorio : Al hacer clic en Recordatorio , un menú desplegable comienza a colgarse. Es necesario marcar una hora en el intervalo de tiempo en el que el invitado se comunica para estar alerta y aparecer en el evento. También puede escribir la hora en la casilla correspondiente.
- Repetir : Al hacer clic en el menú Repetir se vuelve a organizar el mismo evento en los próximos días. Verifique la fecha según su conveniencia
- Icono de bloqueo : Al hacer clic en la marca de bloqueo se incluirá el evento en la categoría Privado .

>Invitar>
Esta casilla le permite poner el email id de la persona a la que ha decidido notificar para convocar en el Evento. Usted puede elegir el correo electrónico de uno de las sugerencias que se muestran a continuación o poner su ID de correo electrónico en la casilla. Aparte de esto usted cancela los menús para cada invitado en particular.

>Calendario>Sincronizar correo con iCloud, Gmail y servicios de publicidad.
RECOMENDADO: Haga clic aquí para corregir errores de Windows