Inicio ” Windows 10 ” Cómo copiar la ruta de un archivo o carpeta en Windows 10
Cómo copiar la ruta de un archivo o carpeta en Windows 10
29
RECOMENDADO: Haga clic aquí para corregir errores de Windows y mejorar el rendimiento del PC
La recuperación de una ruta de un determinado archivo o carpeta es siempre una tarea tediosa. Windows 10 tiene una opción llamada Copy Path que es muy útil cuando se prefiere conocer la ruta completa de los elementos seleccionados al portapapeles. Estos elementos pueden ser archivos o carpetas que están profundamente arraigados en su Explorador de archivos, por lo que quería mantenerse alejado de la molesta travesía a la ubicación o copiar manualmente la ruta de la barra de direcciones. Por lo tanto, en este artículo le guiaremos con los pasos para copiar la ruta de un archivo o carpeta en Windows 10 .
En las ediciones anteriores, el menú contextual del botón derecho de cualquier archivo o carpeta le da el comando de ruta de copia, pero Windows 10 le proporciona un botón de ruta de copia en el área de la cinta de la ficha Inicio. La ruta se copia en el portapapeles y luego puede pegarla fácilmente en la ubicación deseada. Por lo tanto, vayamos a los pasos y veamos cómo Copiar la Ruta de un Archivo o Carpeta en Windows 10 .
Cómo habilitar archivos y carpetas ocultos en Windows 10
Copiar la ruta de un archivo o carpeta en Windows 10
- Vaya al Explorador de archivos y navegue hasta la ubicación cuya ruta prefiera copiar.
- Haga clic en el archivo o carpeta y en la cinta de pestañas Inicio puede ver un botón Copiar ruta .
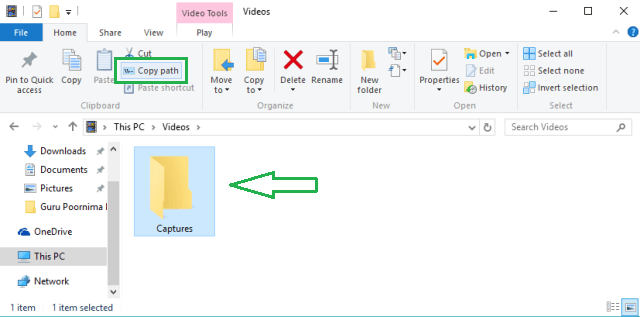
>>Haga clic en el botón Copiar ruta y se copiará la ruta de su archivo o carpeta.
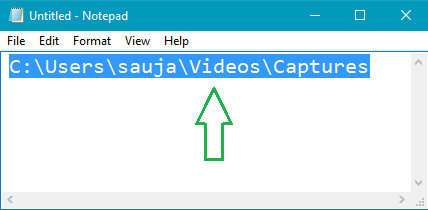
>>Ahora, simplemente pegue la ruta en el editor de texto deseado y la ruta se copiará.
Facilita tu trabajo con las nuevas funcionalidades de esta versión del sistema operativo. Copie la ruta de un archivo o carpeta en Windows 10 y utilícela de la forma que desee. Inténtalo y haznos saber cómo te fue.
RECOMENDADO: Haga clic aquí para corregir errores de Windows





