Contenido
Home ” Windows 10 ” Cómo arreglar los BlueStacks que no funcionan en Windows 10
Cómo solucionar los BlueStacks que no funcionan en Windows 10
25
RECOMENDADO: Haga clic aquí para corregir errores de Windows y mejorar el rendimiento del equipo
Métodos y pasos para arreglar los BlueStacks que no funcionan en Windows 10 – ¿Tiene problemas al iniciar BlueStacks en el sistema operativo Windows más reciente? Muchos usuarios se enfrentan a problemas similares después de actualizar sus ordenadores a la última edición. Se quejan de la caída de BlueStacks Windows 10, pantalla gris, no cargando como problemas. Si se enfrenta a los mismos problemas, entonces está en la página correcta, ya que aquí está la guía para resolver todos los problemas que pertenecen a esta aplicación en Windows 10.
BlueStacks no funciona en Windows 10
Cuando encuentre este error lo primero que debe hacer es asegurarse de que ha descargado la aplicación de su sitio web autorizado. Y el segundo es una vez desinstalado y reinstalado para que pueda evitar molestias adicionales. A pesar de ello, usted experimenta los problemas y luego sigue el arreglo paso a paso cuidadosamente.
Paso 1 –
Asegurar un requisito preciso del sistema
Antes de comenzar cualquier arreglo, confirme que cumple con los requisitos del sistema. Su ordenador debe estar equipado con
1. Al menos 2 GB de RAM,
2. No menos de 4 Giga bytevolumen en el disco duro,
3. Tarjeta gráfica completamente actualizada,
4. Ejecutar con privilegios de administrador.
Paso 2 –
Actualizar la tarjeta gráfica
La tarjeta gráfica juega un gran papel en la ejecución de este emulador, así que aquí estamos escribiendo la forma de actualizarlo.
Haga clic con el botón derecho en el icono NVIDIA que se encuentra en la bandeja del sistema y seleccione la opción Buscar actualizaciones en el menú.
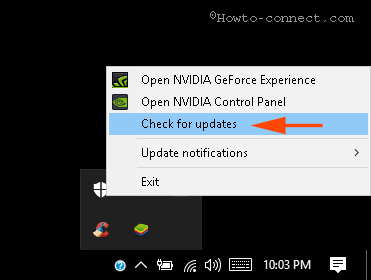
>Espera>
Paso 3 –
Iniciar en modo Compatibilidad
Si se produce un problema de no carga de Windows 10, la mejor solución es ejecutarlo en el modo de compatibilidad.
Haga clic con el botón derecho en Acceso directo de la aplicación y seleccione Propiedades de la lista de opciones.
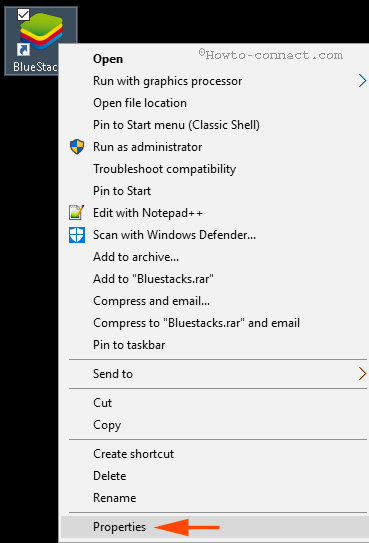
>Ahora>Ficha Compatibilidad
después haga clic en Ejecutar el solucionador de problemas de compatibilidad .
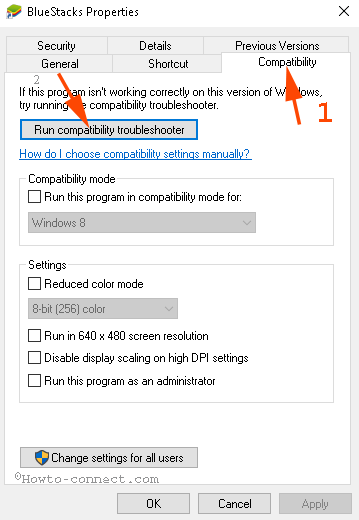
>Elija > entre dos opciones.
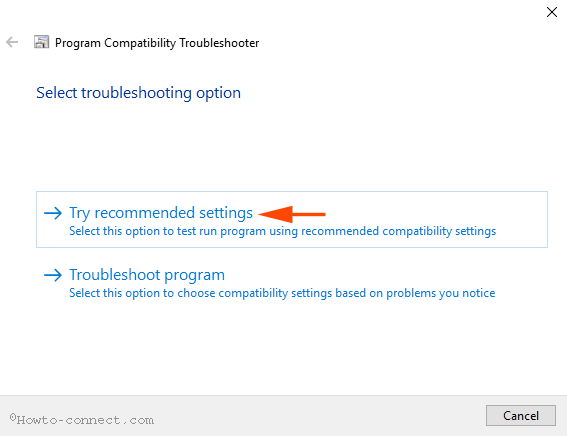
>Haga clic>Pruebe el programa …. y compruebe si ha resuelto el problema de que BlueStacks no funciona en Windows 10.
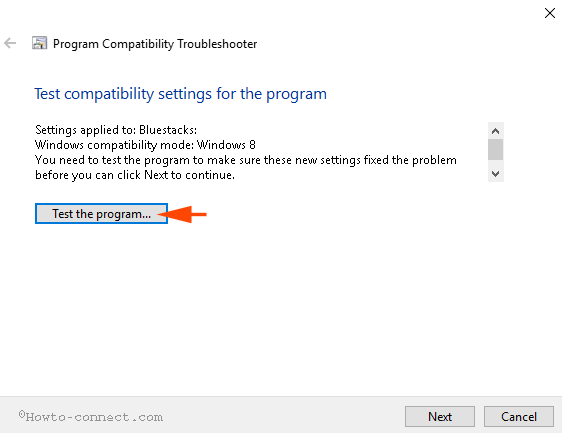
>Si>Siguiente
y seleccione Intente usar diferentes configuraciones para ejecutar el emulador.Paso 4 – Asegúrese de que tiene el permiso adecuado para ejecutar BlueStacks
Varias veces la falta de una configuración de seguridad correcta impide que esta aplicación se ejecute en Windows 10. Así que compruébalo.
De nuevo, haga clic con el botón derecho en esta opción de acceso directo del emulador y seleccione Propiedades .
Cambie a la pestaña Seguridad y haga clic en Editar .
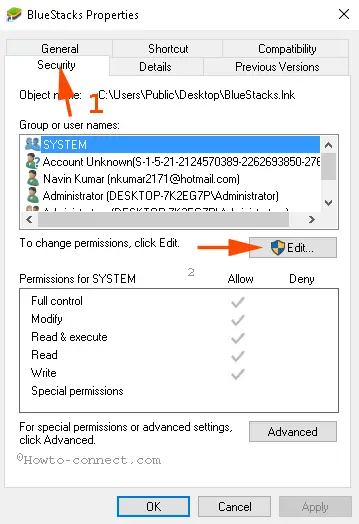
>Seleccione su nombre de usuario en la columna Nombres de grupo o usuario y marque la casilla Control total en la columna Permitir en la sección inferior. Por último, haga clic en Aplicar y luego Aceptar .
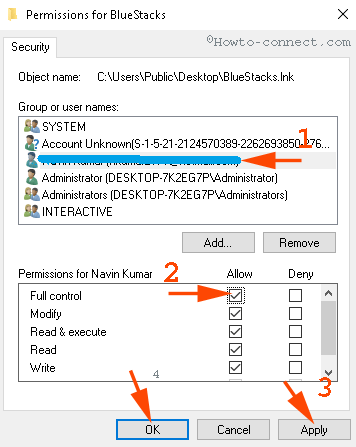
Cerrar>>Cerrar>
Paso 5 – Desinstalar y reinstalar BlueStacks
Si estos pasos siguen siendo imperfectos en el caso de que BlueStacks no funcione en Windows 10, desinstálelo y vuelva a instalarlo.
Para desinstalar BlueStacks, haga clic en Win+X y seleccione Programas y características en la lista de opciones.
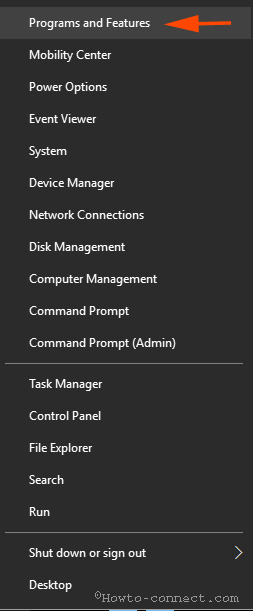
>Derecha>BlueStacks App Player y elija Desinstalar en una ventana emergente extra pequeña.
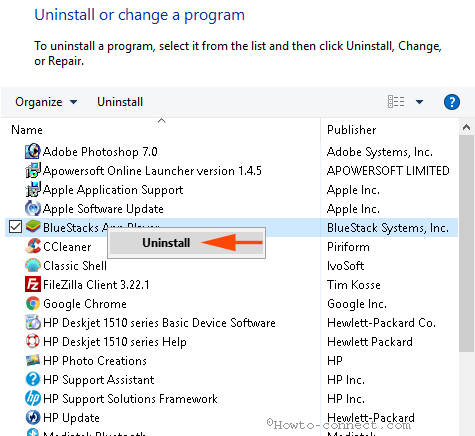
>¿Estás seguro de que quieres desinstalar BlueStacks App Player , seleccionar , Sí ?
Una caja de diálogo más se abre después de la hora de cierre y pregunta ¿Desea mantener todas sus aplicaciones y datos? select No .
Instantáneamente, las aplicaciones se eliminan del equipo.
Para eliminar completamente Bluestacks de Windows 10 es necesario hacer un poco más de esfuerzo.
1. Navegue hasta C => Datos de programa y elimine BlueStacks Setup .
2. De la misma manera, vaya a C:Archivos de programa (x86), C:Archivos de programa, C:Archivos de programa, C:Archivos de programa, C:Datos de programa, Picos de datos azules y Eliminar elementos si están presentes.
3. Escriba BST en el cuadro de búsqueda del Explorador de archivos (Disco local C en el panel de navegación de acceso rápido) y presione Enter .
4. Abra el cuadro de diálogo de ejecución, escriba %temp% y haga clic en Entrar . Seleccione todos los elementos en la Ventana y Eliminar.
5. Ejecute Ccleaner para eliminar el desorden del registro causado por la aplicación.
6. Haga clic en este enlace para descargar el limpiador y ejecutar ambos archivos por lotes uno por uno.
Por último, instale la última versión de BlueStacks desde el sitio web oficial.
Conclusión
Así que estos son los procedimientos y pasos para Cómo arreglar los ataquesBlueStacks que no funcionan en Windows 10. Una cosa que vale la pena recordar es que siempre agarre la aplicación del sitio web oficial para evitar problemas innecesarios. Aún así, si tienes algún problema, infórmalo a través de los comentarios.





