Contenido
Inicio ” Windows 10 ” Cómo corregir el error de DISM 50 en Windows 10
Cómo corregir el error de DISM 50 en Windows 10
25
DEBE INTENTAR: Haga clic aquí para corregir errores de Windows y mejorar el rendimiento del equipo
El error DISM 50 ocurre cuando los usuarios intentan ejecutar ciertos comandos usando esta herramienta incorporada en Windows 10. La causa principal de este problema es que el sistema operativo asume que la ubicación desde la que se ejecuta el comando está dentro de WinPE (o entorno de preinstalación). Esta presunción de Windows realmente ocurre debido a una clave de registro extraviada.
Todos ustedes saben que DISM se utiliza generalmente para refrescar y preparar una imagen en Windows, pero no sólo eso, sino que cuando un inspector del sistema encuentra algunos archivos dañados, ayuda a repararlos basándose en los resultados del análisis. Pero muy pocos usuarios que se han quejado recientemente del errorDISM 50. Están recibiendo repetidamente el siguiente mensaje de error después de ejecutar un comando DISM en sus ordenadores.
“El error 50 DISM no admite el mantenimiento de Windows PE con la opción /online. El archivo de registro de DISM se puede encontrar en x:windowsdismdism.log”
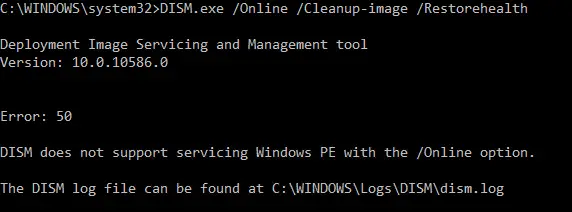
>Let’s>
Cómo corregir el error de DISM 50 en Windows 10
Hay tres formas diferentes de corregir el error DISM 50 en su equipo con Windows 10. Lo son:
- Actualizar la herramienta DISM.
- Eliminar clave de registro.
- Reinicie el BIOS.
Vamos a los detalles.
Solución 1 – Actualizar la herramienta DISM
Paso-1 : En primer lugar, ejecute un Símbolo del sistema elevado para superar el error DISM 50 en Windows 10. Para ello, escriba cmd en el campo de texto de Cortana. A continuación, mantenga presionada la tecla Ctrl y Mayúsculas , presione Enter . En la solicitud de UAC, haga clic en Sí .
Paso-2 : Ahora, escriba o copie/pegue el siguiente comando y presione Enter para ejecutarlo.
dism.exe /image:C: /Limpiar-imagen /revertendingactions
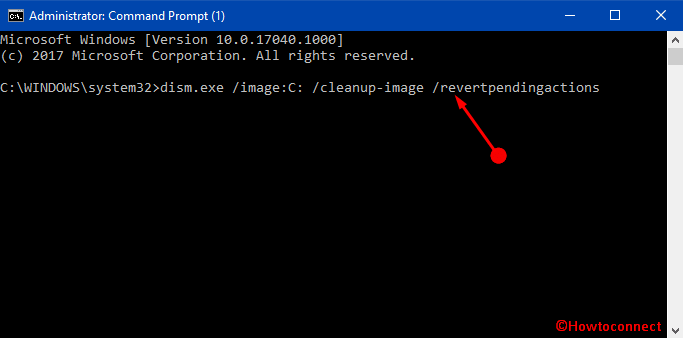
> Paso 3 :>Realizar diálogo y escribir msconfig . Esto aparece inmediatamente Configuración del sistema en la pantalla del PC. Cambie a la pestaña Boot y marque la opción Safe Boot .
Explorar más3 Maneras de arrancar Windows 10 en modo seguro.
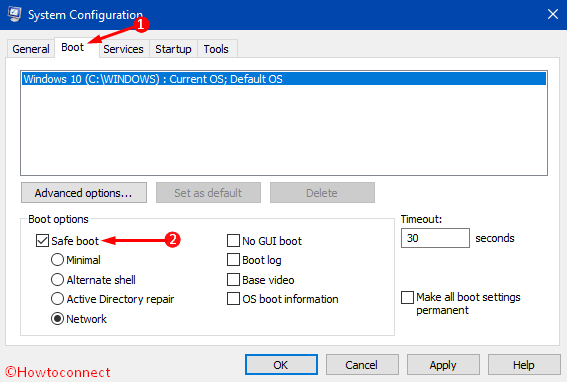
> Paso 4:>
Paso 5 : Ahora, escriba sfc /scannow y espere a que termine el análisis. Una vez finalizado el análisis, finalmente, inicie el sistema operativo en Windows normalmente.
Nota – Si no puede seguir los pasos desde el Modo a prueba de fallos, entonces hay una salida. Cambie a la cuenta de usuario local y ejecute el comando anterior para actualizar la herramienta DISM.
Solución -2: Eliminar clave de registro
La otra solución para solucionar este problema de DISM es eliminar la clave de registro asociada.
Paso 1: Abrir el diálogo Ejecutar usando cualquiera de sus métodos preferidos. Sin embargo, lo más rápido es presionar Tecla Windows + R teclas de acceso directo en su teclado.
Paso-2: En el cuadro de texto de el diálogo , escriba regedit y haga clic en OK . Una advertencia de UAC puede evocar, haga clic en Sí para aceptar los términos.
Paso 3: Abre directamente la ventana Clave de registro, navegue hasta la ruta que se indica a continuación en la barra lateral izquierda.
HKEY_LOCAL_MACHINESYSTEMCurrentControlSetControl
Nota – Además, copie/pegue la ruta en el Registro para llegar directamente a la clave.
Paso 4: Una vez que llegue a la clave de Control, busque una carpeta, a saber MiniNT . Ponga un clic derecho sobre él y haga clic en la opción Permisos.
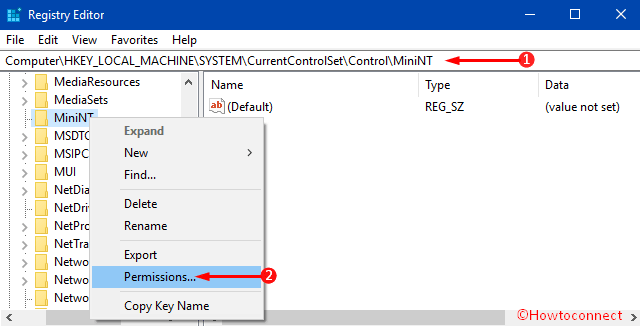
> Paso 5:>Lista de nombres de grupo o de usuario . Revise la lista y seleccione su nombre de usuario. Después de elegirlo, seleccione la casilla de verificación de la opción Control total . Por último, haga clic en OK cuando esté sobremodificando los permisos.
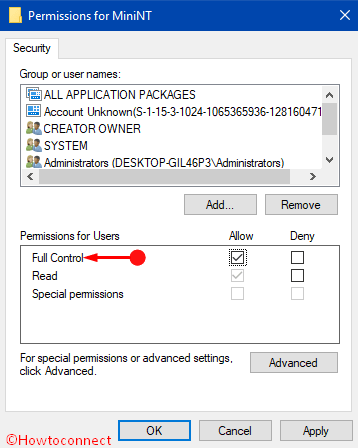
> Paso 6:> Tecla MiniNT de nuevo y seleccionar la opción Eliminar .
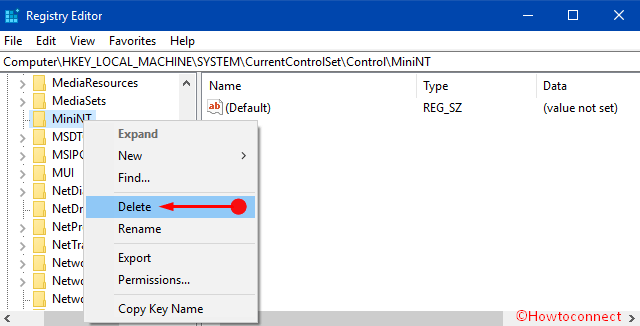
> Paso 7 :>Confirmar
en primer lugar.
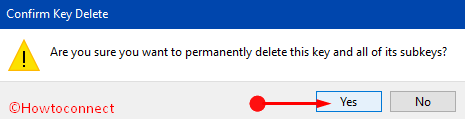
>Después>reiniciar Windows 10 PC. Cuando inicie el ordenador de nuevo, ejecute el comando y se eliminará el error. Por lo tanto, es fácil deshacerse de DISM error 50 en su ordenador eliminando la clave del registro. En caso de que no pueda resolver el problema de esta manera, continúe con el siguiente método.
Solución-3: Reiniciar la BIOS
Es posible que este error de DISM persista incluso después de eliminar la clave del registro. En tal situación, le recomendamos que restaure su ” BIOS” a la configuración predeterminada. Arrancar la BIOS también debería ser suficiente. El procedimiento de arranque varía de un modelo a otro de ordenador. Por lo tanto, debe seguir el manual y las instrucciones del fabricante para arrancar su BIOS, así como para restaurar su BIOS a su valor predeterminado.
Conclusión
Refrescando así como preparando la imagen para reparar los archivos dañados, la parte DISM activamente. Como resultado, cualquier mal funcionamiento de esta herramienta no es aceptable en absoluto. Por lo tanto, hemos discutido las formas de corregir el error DISM 50 en su equipo con Windows 10. Espero que estos sean efectivos en su caso también y que pueda disfrutar de la operación de DISM nuevamente.
RECOMENDADA FUERTEMENTE: Haga clic aquí para corregir errores de Windows





