Contenido
Inicio ” Windows 10 ” Cómo arreglar el teclado en pantalla que no funciona en Windows 10
Cómo corregir el teclado en pantalla que no funciona en Windows 10
25
RECOMENDADO: Haga clic aquí para corregir errores de Windows y mejorar el rendimiento del PC
Cómo arreglar el teclado en pantalla que no funciona en Windows 10 – Los usuarios de Tablet tienen la obligación de usar OSK. Teclado de pantalla es un elemento imprescindible para escribir a máquina por cualquier razón. Pero pocos usuarios están luchando con el problema de que el teclado en pantalla no funciona en Windows 10. Si usted también se enfrenta al mismo problema, siga los pasos escritos y si un paso no es adecuado para su tableta, muévase al siguiente, ya que cada máquina tiene su propia configuración y problema.
Cómo corregir el teclado en pantalla que no funciona en Windows 10
Nota – Los 3 primeros pasos son para solucionar el problema y los 3 siguientes son las formas alternativas de abrir OSK si no puede solucionar el problema Teclado en pantalla que no funciona en Windows 10.
1. Traer el botón del teclado táctil a la barra de tareas
- Mantenga pulsada la barra de tareas de la tableta y seleccione la última opción “Mostrar botón del teclado táctil”.
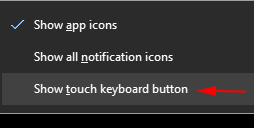
>>Si observa que el botón correspondiente aparece en la barra de tareas, pulse sobre él para comprobar si funciona o no.
![]()
>2.>
- Pulse sobre el botón “Iniciar” en el extremo inferior izquierdo de su tableta.
- 2. Pulse sobre “Ajustes”, con lo que se extenderá la aplicación.
- Pulse sobre el bloque “Sistema” en los ajustes.
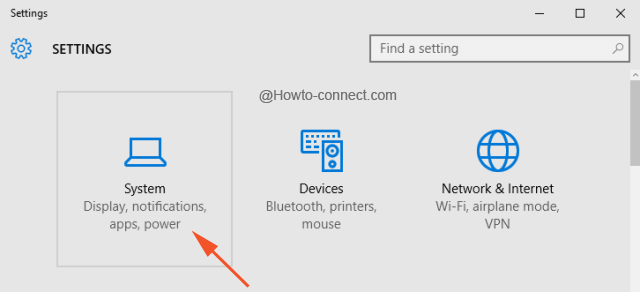
>>Toque el “modo Tablet” en el flanco izquierdo.
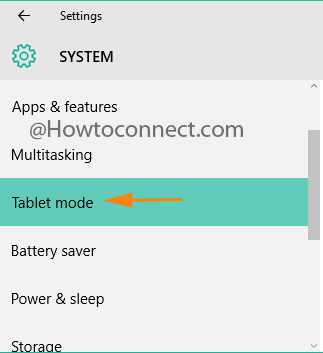
>>Desplácese hacia la derecha y arrastre el control deslizante hacia “On”, justo debajo de la frase “Haga que Windows sea más fácil de usar cuando utilice el dispositivo como una tableta”.
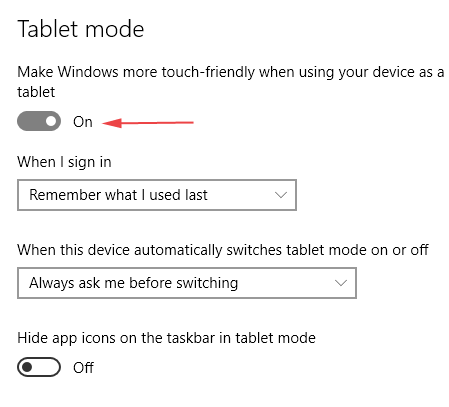
>3.>
Para asegurarse de que Fix On Screen Keyboard Not Working in Windows 10 (El teclado en pantalla no funciona en Windows 10), debe comprobar si el tamaño del monitor para la tableta está configurado correctamente.
- Acceda al “Editor de registro” utilizando su método favorable. Puede escribir “regedit” en la búsqueda de Cortana y pulsar el mismo en el resultado de la búsqueda en la parte superior.
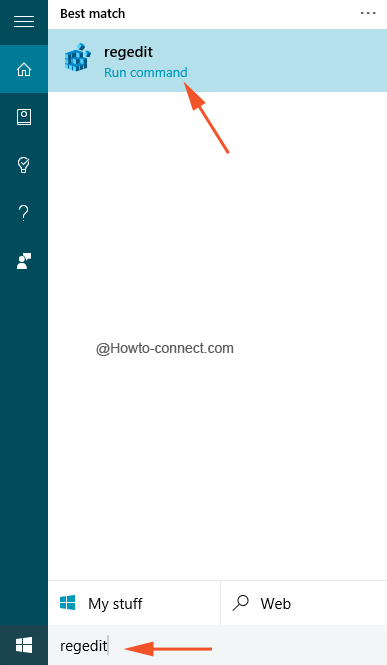
>>Seguir la siguiente ruta escrita –
HKEY_LOCAL_MACHINENSOFTWAREMicrosoftWindowsCurrentVersionExplorerScaling
- Vaya al flanco derecho del editor, busque “MonitorSize”, haga doble clic sobre él y asegúrese de que sus datos de valor son 22,5. Si no lo es, escriba 22,5 y pulse Aceptar.
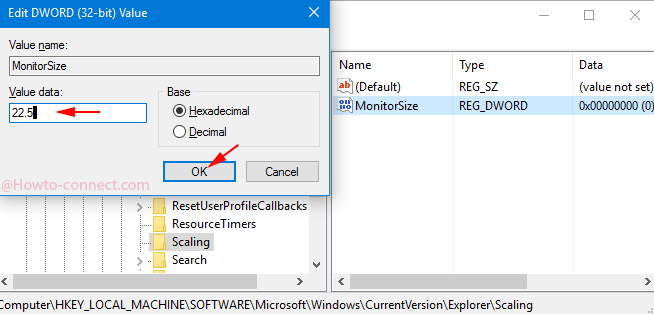
>4.>
Cuando se encuentra frente a una tableta y al presionar el icono del teclado táctil ubicado en la barra de tareas no tiene ningún impacto, tiene la opción de encabezar el teclado de la pantalla en la barra de tareas de Windows 10 o Iniciar.
- Abra el cuadro de diálogo “Ejecutar” con el método que considere más cómodo. Aunque hacer clic con el botón derecho del ratón en el icono “Inicio” y seleccionar “Ejecutar” en el menú de usuario avanzado es la forma más conveniente para un usuario de Tablet PC.
- Copie la ruta de acceso directo predeterminada que aparece a continuación, péguela en el espacio indicado en el cuadro de ejecución y pulse Aceptar.
C:NWindowsSystem32osk.exe
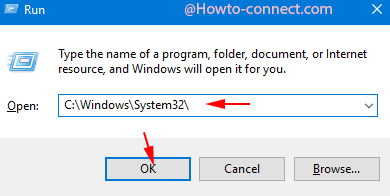
>>Busque el icono OSK en la carpeta System32, haga clic con el botón derecho y seleccione “Pin to start”.
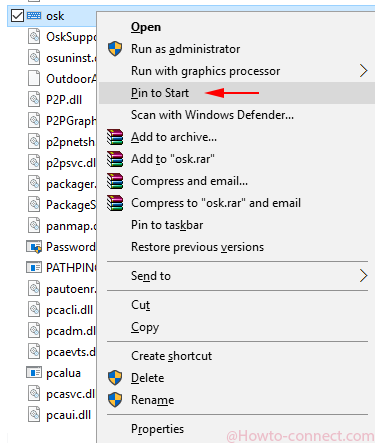
>>Después de que aparezca en Start, haga clic con el botón derecho del ratón sobre él y seleccione “More” seguido de “Pin to taskbar”.
5.Crear un acceso directo en el escritorio
Si utiliza el teclado en pantalla en un PC o portátil, puede crear un acceso directo de escritorio a OSK.
- Haga clic con el botón derecho del ratón en cualquier parte de la pantalla del portátil y seleccione “Nuevo” seguido de “Acceso directo”.
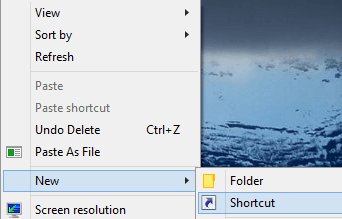
>>Copiar%windir%System32osk.exe y pegar inspace debajo Escriba la ubicación del elemento y haga clic en “Siguiente”.
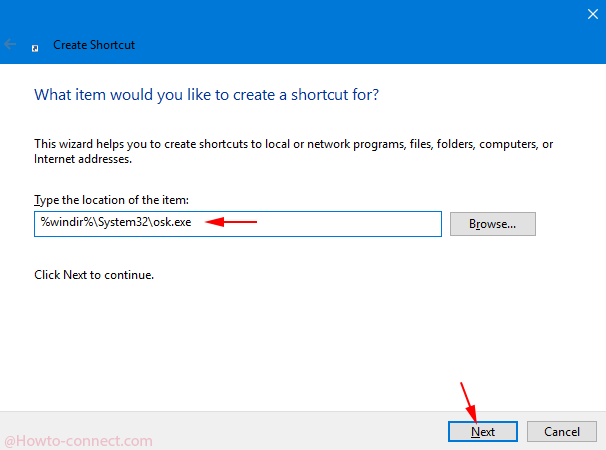
>>Haga clic en “Finalizar” en la ventana siguiente.
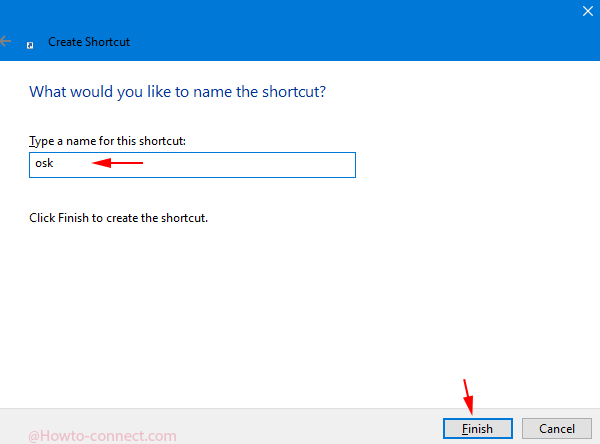
>>Moverse al escritorio haga doble clic en el OSK de acceso directo y presencie el teclado en pantalla.

>6.>
Sin embargo, esta no es una solución permanente, sin embargo, usted abre el Teclado en pantalla usando el acceso directo en la tableta o PC de Windows 10.
- Abra de nuevo el cuadro de diálogo Ejecutar, copie uno de los siguientes accesos directos escritos, péguelo en el espacio apropiado y pulse Aceptar.
osk
o
Sistema32osk.exe
Estas son las alternativas a openOn-Screen Keyboard. Así que, primero, trate de arreglar el problema a través de los primeros 3 pasos y si no tiene éxito, puede seguir los últimos 3 pasos y tener una forma alternativa de expulsar el OSK.
RECOMENDADO: Haga clic aquí para corregir errores de Windows




