Contenido
Inicio ” Windows 10 ” Cómo corregir errores de AION XIGNCODE3 en Windows 10
Cómo corregir errores de AION XIGNCODE3 en Windows 10
25
Es posible que encuentre errores de AION XIGNCODE3 en Windows 10 al iniciar su cliente “Aion”, con el inicio de la actualización de Windows 10 versión 1803. Hay varios casos en los que los usuarios se quejan de no poder iniciar el cliente AION en su sistema. Después de la instalación de la actualización, los cambios en la configuración pueden impedirle reproducir el módulo XIGNCODE3 en el PC.
Básicamente, XIGNCODE3 es esencialmente la nueva generación de soluciones de seguridad para juegos. Se dedica principalmente a los juegos en línea que actúan localmente y no envían sus datos hasta que detectan un programa ilegal. Sin embargo, hay varias razones que llevan aAION XIGNCODE3 Errores tales como una configuración incorrecta de Windows Firewall, la interferencia de programas de terceros con el cliente de juego, la falta de espacio en disco y así sucesivamente. Por lo tanto, para evitar los mensajes de error relacionados, debe tener cuidado con ciertas cosas. Siga las soluciones que se indican a continuación y vea cuál de ellas resuelve el problema.
AION XIGNCODE3 Errores en soluciones de Windows 10
Aquí está cómo corregir los errores de AION XIGNCODE3 en Windows 10 –
Configurar Antivirus/Firewall en su PC
Lo primero que debe hacer para evitar este error es comprobar si “Firewall de Windows” o “Seguridad de Internet” está interfiriendo con el cliente del juego o no. Si la respuesta es afirmativa, es necesario desactivarlas. Sin embargo, en caso de que no quiera exponerse a las amenazas en línea, siempre puede agregar excepciones a su firewall.
Paso 1: Vaya al lado derecho de la barra de tareas y haga clic en el icono del escudo (Seguridad de Windows) para abrir esta aplicación.
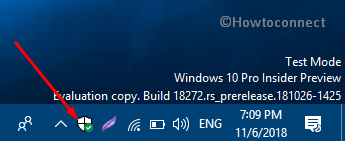
>Paso 2: Haga clic en Firewall y protección de red en la barra lateral izquierda de la aplicación. A continuación, pulse . Permita que una aplicación pase por la opción Firewall tal y como se muestra en la imagen de abajo.
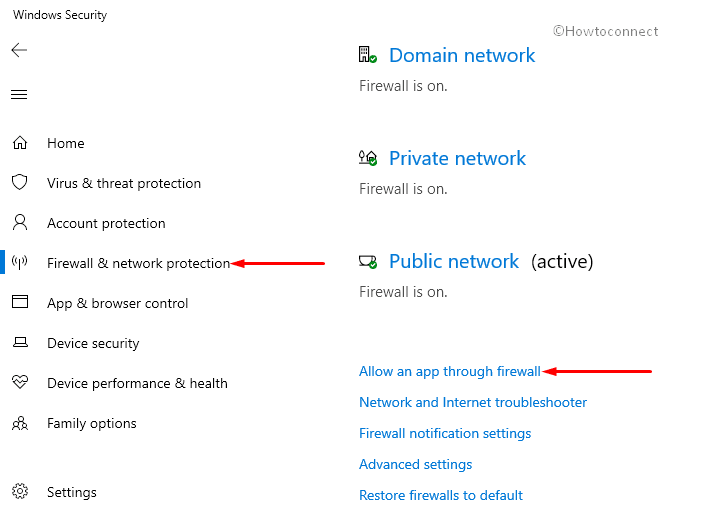
>Paso 3: Haga clic en el botón Cambiar la configuración . Aquí busque AION XIGNCODE3 y active itscheckbox en la sección privada y pública que se encuentra en el panel derecho de la misma ventana.
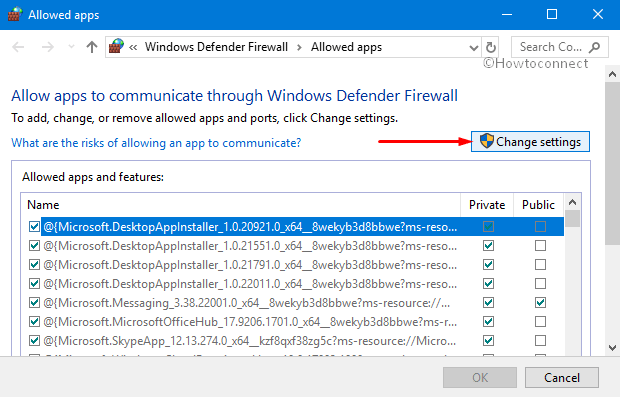
>Paso 4: Finalmente, pulse el botón OK para implementar los cambios.
Incluso después de intentar la solución anterior, el problema no se resuelve, por lo que puede seguir las correcciones que se mencionan a continuación.
Para obtener más información, consulte el método para bloquear aplicaciones con la nueva regla del Firewall de Windows.
Desactivar el inicio de la aplicación de terceros
Las aplicaciones de terceros instaladas en su PC pueden ser una fuente de errores de AION XIGNCODE3. Por lo tanto, es necesario desactivar todos los programas de terceros en la puesta en marcha que son candidatos potenciales para este problema. Veamos cómo poner esto en práctica.
- Mantenga presionadas Windows & R teclas de acceso directo para abrir el cuadro de diálogo Ejecutar en la pantalla.
- En el tipo de cuadro vacío, msconfig y pulse el botón Aceptar.
- Esto abrirá inmediatamente la ventana de Configuración del sistema. Aquí cambie a la pestaña Servicios y marque la casilla Ocultar todos los servicios de Microsoft presentes en la parte inferior.
- A continuación, haga clic en el botón Desactivar todo para continuar.
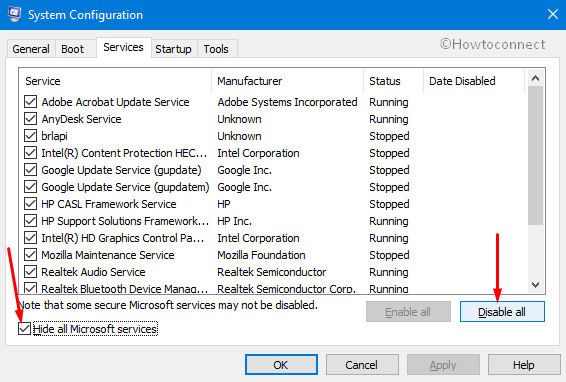
>>Vaya a la pestaña Inicio y haga clic en Abrir Administrador de tareas como se muestra en la siguiente instantánea.
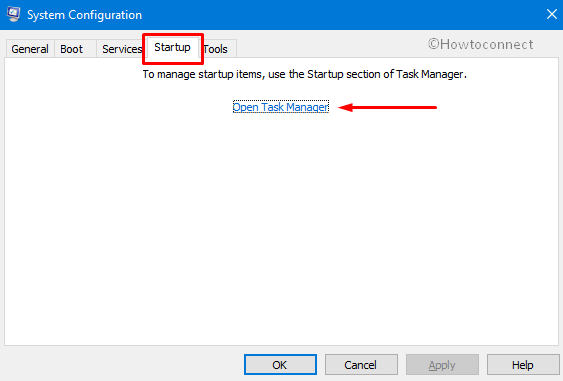
>>Cuando aparezca el Administrador de tareas, seleccione las aplicaciones de terceros que se estén ejecutando en el PC y pulse el botón Disable .
Bypass del router
A veces la configuración de la red también puede conducir a errores AION XIGNCODE3 en su PC. si ya ha desactivado el software de terceros, configurado “Firewall de Windows” y aún así no ha encontrado ninguna mejora a continuación, trate de pasar por alto el router. En lugar de usar un enrutador, puede optar por usar un módem también en el sistema. Siga los pasos para descartar problemas con el enrutador:
Al principio, busque el cable Ethernet conectado a la parte posterior del router. Una vez que encuentre esto, sepárelo.
Localice de nuevo el otro extremo del cable Ethernet conectado a su ordenador. En el caso del escritorio tradicional, está detrás de la CPU, mientras que en el caso de los portátiles, esto podría ser lateral.
Ahora conecte el cable Ethernet directamente a su PC y espere hasta que muestre la señal de conectividad de red. Para una mejor resolución, intente visitar algunas páginas web. Si la navegación es fluida después, esto es una señal de los problemas de tu router.
Esta es una solución temporal sólo para saber si está relacionada con los problemas del router. Si se resuelve el problema de conectividad, deberá reconfigurar el enrutador. Además, puede visitar el sitio web de asistencia del fabricante para conocer más detalles sobre la forma de configurar el enrutador y obtener asistencia.
Sin embargo, si el problema de conectividad a la red persiste incluso con el uso del módem en el PC, siga con la siguiente solución.
Verificar su sistema operativo
El sistema operativo no aprobado instalado en el equipo es también una de las causas de los errores AION XIGNCODE3 en su dispositivo. Por lo tanto, asegúrese de que está utilizando una “versión original” de Windows 10 en su máquina. Esta es la manera de saber acerca de su sistema operativo.
Al principio, presione WIN+R teclas de acceso directo juntas para acceder al comando Ejecutar.
Aquí escriba ” winver ” en el cuadro de texto, haga clic en el botón OK para iniciar Acerca de Windows .
La nueva ventana emergente contiene información sobre la versión con licencia o falsa del sistema operativo instalado en el PC.
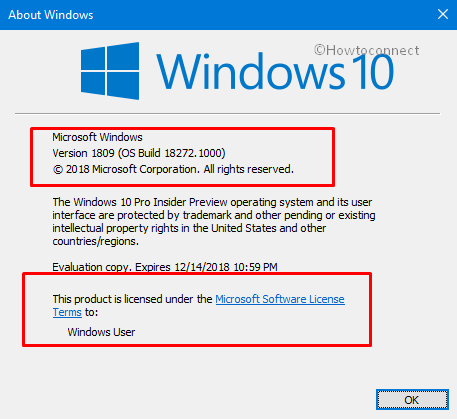
>También,>Encuentre la versión de Windows instalada en el sistema.
Espacio en disco duro
Si AION XIGNCODE3 errores sigue ocurriendo a pesar de probar las soluciones anteriores, entonces podría haber un problema en su disco duro. La cantidad mínima de espacio requerida es de 40 GB para el correcto funcionamiento del sistema operativo en cualquier máquina Windows. Puede seguir la siguiente serie de pasos para saber cuánto espacio hay disponible en el “HDD”.
Vaya a la barra de tareas y haga doble clic en el icono Explorador de archivos . Alternativamente, puede presionar las teclas de acceso directo WIN y E para abrir la misma.
Una vez que aparezca la ventana, haga clic en Esta opción de PC en el panel izquierdo.
Haga clic con el botón derecho del ratón en la unidad instalada en Windows (preferiblemente C:). Cuando aparezca el menú contextual, seleccione Propiedades .
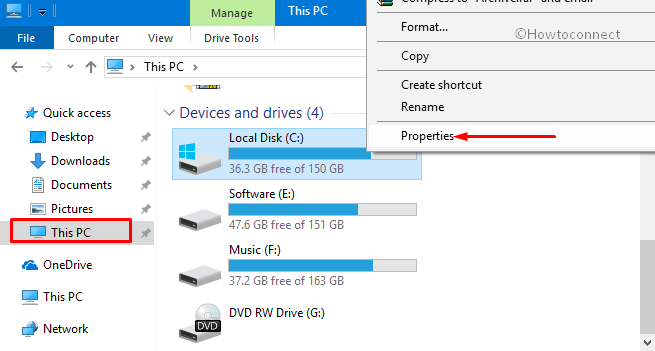
>Este cuadro de diálogo emergente contiene tanto el espacio de memoria disponible como el utilizado de la unidad especificada.
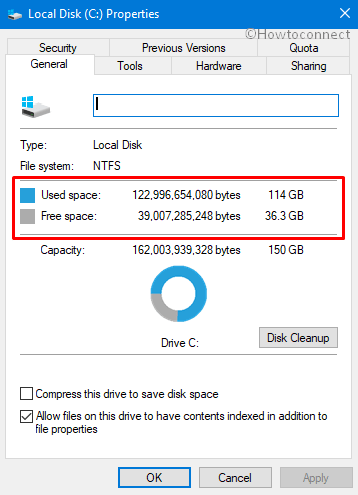
>Afortunadamente
¡¡¡Eso es todo!!!!




