Contenido
Inicio ” Windows 10 ” Cómo corregir la falta o no de WiFi en Windows 10
Cómo corregir la falta de WiFi o no funciona en Windows 10
25
RECOMENDADO: Haga clic aquí para corregir errores de Windows y mejorar el rendimiento del PC
Muchos usuarios se están quedando perplejos con el problema de falta de WiFi después de haber actualizado a Windows 10 desde 8 o 8.1 en sus máquinas. Microsoft se ha ocupado de los problemas y dice que esto se debe a la antigua versión de software VPN que se ejecuta durante la actualización. Pero la parte más importante es cómo solucionar este problema. Lea Cómo corregir la falta o no de WiFi en Windows 10.
WiFi Falta o no funciona en Windows 10 después de la instalación o actualización le obliga a buscar la actualización del controlador, cambiar las propiedades del adaptador, el conmutador físico correcto para el adaptador WiFi. Pero ninguna de estas obras. A veces este problema también afecta a la conexión Ethernet. Pocos usuarios están teniendo problemas también en la conexión de red por cable y pocos están quedando atascados en el modo Avión. Es posible que te encuentres con que la opción WiFi está en gris en tu red y en la configuración de Internet.
La verdadera causa de este problema es la versión más antigua del software VPN. El software tiene un controlador incompatible que dificulta la red inalámbrica en su máquina. Microsoft dice que las versiones de software más antiguas contienen un controlador de filtro (el Determininistic Network Enhancer) que no se actualiza correctamente, lo que lleva al problema”.
Relacionado:
Fijo Falta celular de la red e Internet en Windows 10
Cómo corregir la falta de WiFi o no funciona en Windows 10
Actualización manual del adaptador Wi-Fi
Paso 1: Clic derecho Inicio y de la lista de opciones, seleccione Administrador de dispositivos .
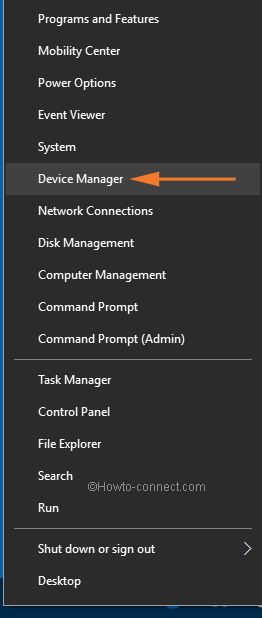
> Paso 2: Ahora,>Adaptadores de red en el Administrador de dispositivos y haga doble clic en él. Alternativamente, también puede hacer clic en la flecha que se encuentra en el lado izquierdo de la categoría.
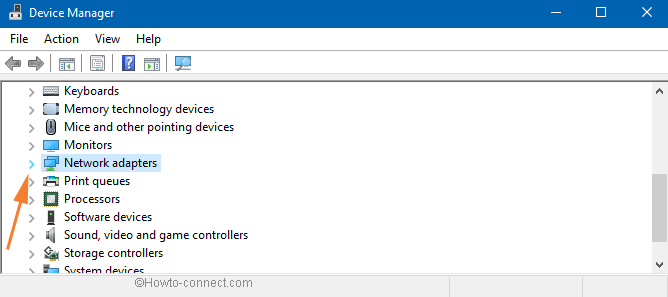
> Paso 3: En>Adaptadores de red , aparecerán varios controladores. Dado que los adaptadores WiFi difieren de un ordenador a otro, es importante encontrar correctamente el adaptador WiFi de tu PC.
Paso 4: Después de asegurar el adaptador inalámbrico, haga clic con el botón derecho del ratón sobre él.
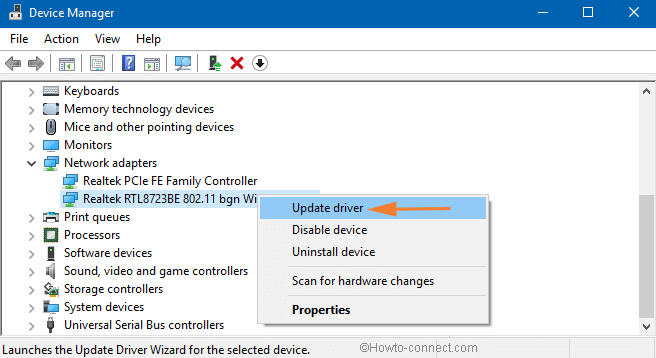
> Paso 5: Ahora,>Actualizar controladores , hay tres opciones disponibles. Haga clic en la última opción Instalar manualmente un controlador .
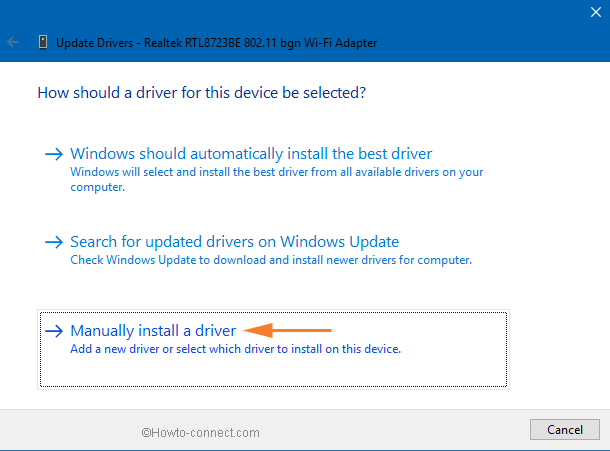
> Paso 6: On>Déjame elegir de una lista de controladores disponibles en mi ordenador
“.
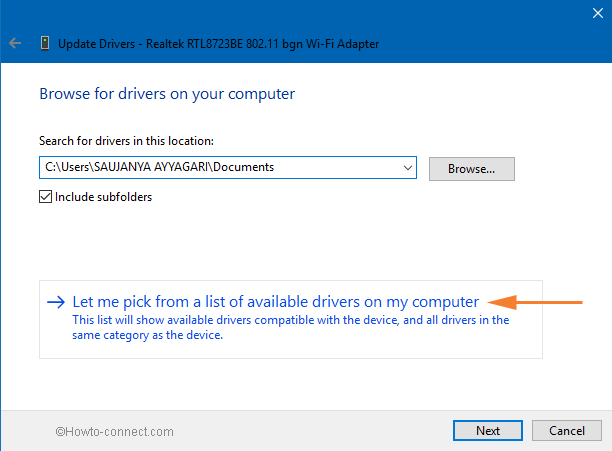
> Paso 7: Esto>Siguiente .
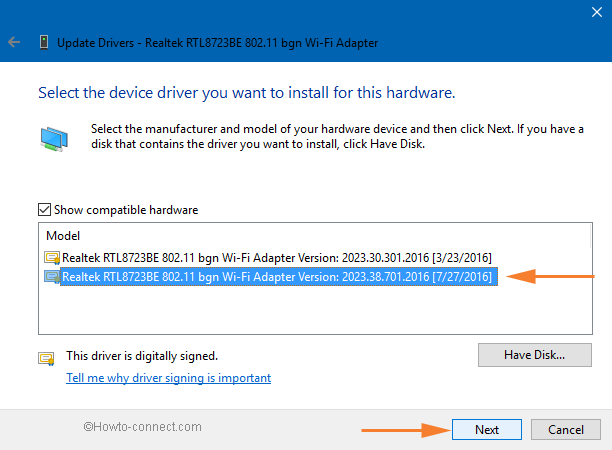
> Paso 8: Después>reboot el sistema para aplicar los cambios.
Escanear controladores IDE ATA/ATAPI para cambio de Hardware
Paso 1: Ejecute Administrador de dispositivos haciendo clic con el botón derecho Iniciar y seleccionando el mismo en la lista de opciones.
Paso 2: Localice y haga clic con el botón derecho del ratón en la categoría IDE ATA/ATAPI . Aparecerán dos opciones en el menú, haga clic en Buscar cambios en el hardware .
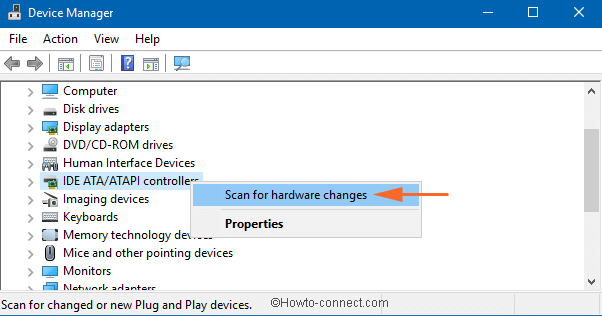
> Paso 3: ->reboot el sistema.
Actualización manual del controlador estándar SATA AHCI
Paso 1: Clic Inicio , escribir administrador de dispositivos, rápidamente Cortana aparecerá con el mismo resultado, haga clic en él.
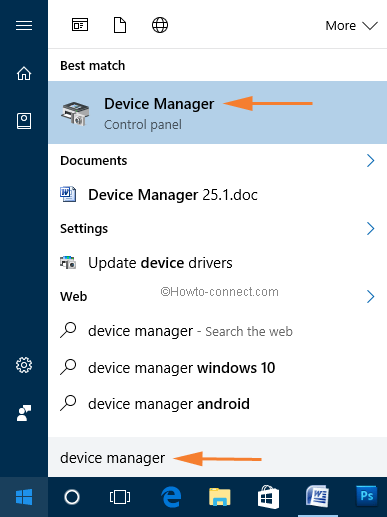
> Paso 2: En>Device Manager , busque y haga doble clic en la categoría IDE ATA/ATAPI .
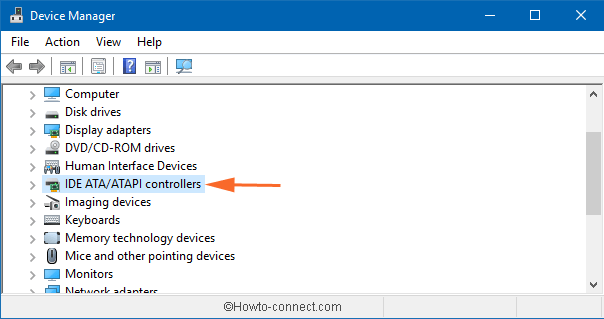
> Paso 3: Usted>Controlador estándar SATA AHCI . Haga clic con el botón derecho del ratón sobre él y, desde las opciones que aparecen, haga clic en Actualizar controlador .
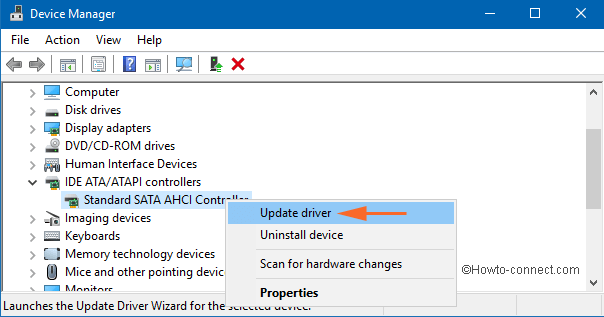
> Paso 4: Tres>Instale manualmente un controlador
.
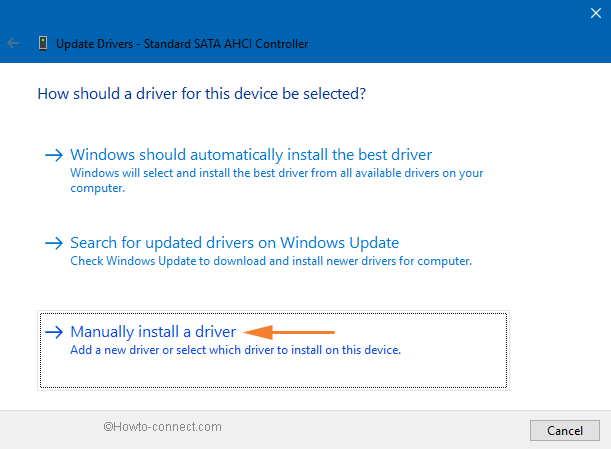
> Paso 5: Haga clic en” Let>” en la ventana siguiente.
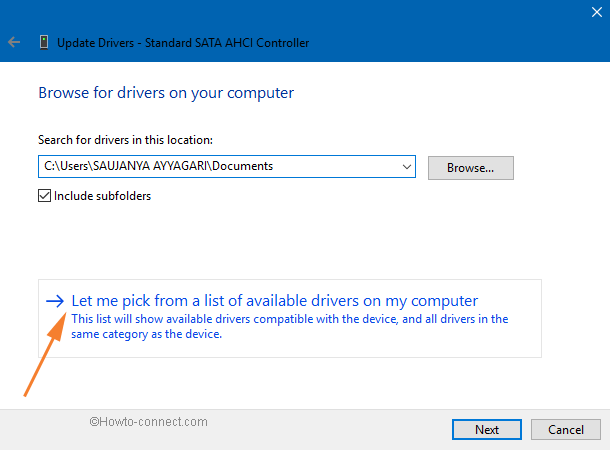
> Paso 6: El>Siguiente Una vez que haya completado los pasos cuidadosamente, reinicie el PC.
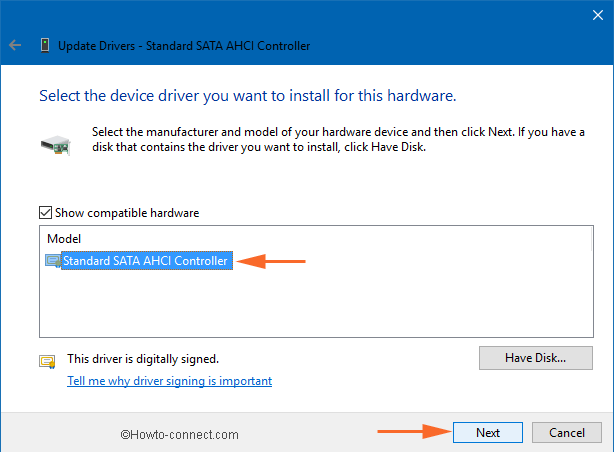
> Nota – Antes de empezar a seguir los pasos, recuerde que debe asegurarse de que tiene el adaptador WiFi correcto. Muchas veces las empresas de ordenadores portátiles emiten actualizaciones para el software del controlador y usted no tiene información. Debido a este desconocimiento el WiFi falta o no funciona problemas. Así que ve a la página web del fabricante de tu dispositivo, localiza el controlador adecuado y agárralo primero. Evite obtener el controlador de sitios web de terceros porque pueden causar problemas innecesarios.
Solución de problemas
- Al principio, no olvide solucionar los problemas de su red.
- Haga clic con el botón derecho en el icono Red de la barra de tareas y haga clic en Solucionar problemas .
![]()
Comando>> Comando>
- Inicie el prompt elevatedcommand en la pantalla. Para este objetivo, escriba cmd en la parte inferior de la búsqueda de Cortana y haga clic con el botón derecho del ratón en el símbolo del sistema (Desktop app) en el resultado de la búsqueda en la parte superior. Pulse la opción Ejecutar como administrador.
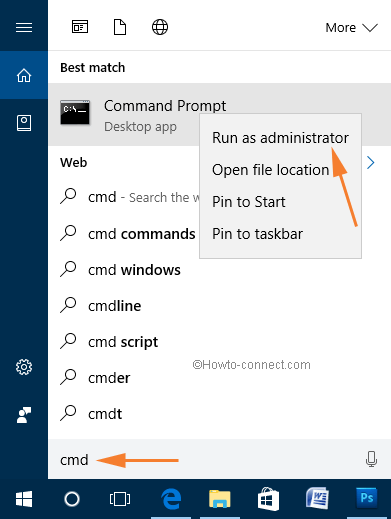
>>Aparece una pequeña ventana de diálogo de confirmación de UAC. Pulse Sí .
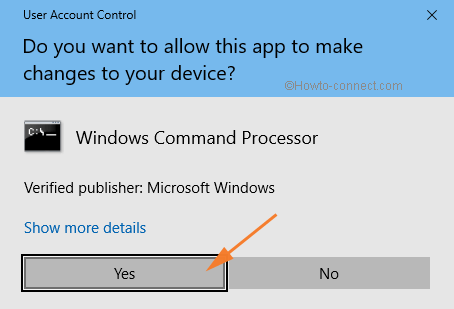
>>El indicador de comandos se despliega en la pantalla del PC. Copie el siguiente comando escrito y péguelo en la línea de comandos:
reg delete HKCRCLSID{988248f3-a1ad-49bf-9170-676cbbc36ba3} /va /f
- Pulse Entrar .
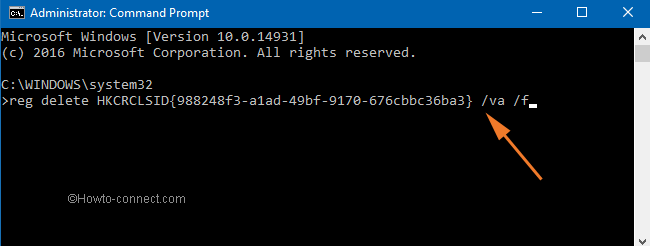
>>Un poco más tarde, copie el comando de abajo y péguelo en la línea de comandos como lo hizo en el paso anterior.
netcfg -v -u dni_dne
- Oprima Enter.
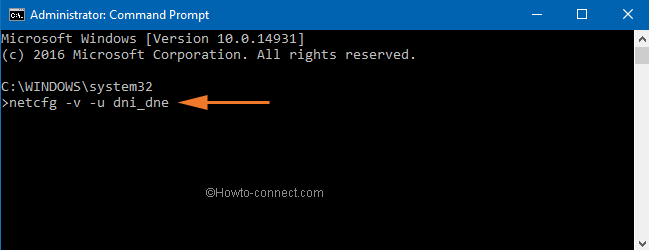
>> Reinicie su PC con Windows 10. Inicie el WiFi en la aplicación de configuración y mire la red WiFi en la que tiene el problema. Encontrará que su red es visible junto con otras redes allí.
Página de soporte de Microsoft para WiFi Missing
Estas son las formas de superar el WiFi que falta o no funciona en Windows 10, el modo Avión atascado, WiFi gris y no visible como los problemas que se obtienen después de la actualización de su sistema a Windows 10.
Actualizar –
Restablecer la configuración de red aFix WiFi que falta o no funciona en Windows 10
A veces, un problema de falta o no funcionamiento de WiFi en Windows 10 requiere el restablecimiento de la red como solución. El método funciona para quitar y reinstalar todos los adaptadores de red de nuevo a su configuración original. Además, el restablecimiento de la red envía otros componentes de red a la configuración predeterminada. La solución ha ayudado a la mayoría de los usuarios a solucionar problemas de WiFi, así que sigue los pasos con cuidado –
- Pulse Win y I simultáneamente y seleccione Red e Internet después de que aparezcan los ajustes de Windows.
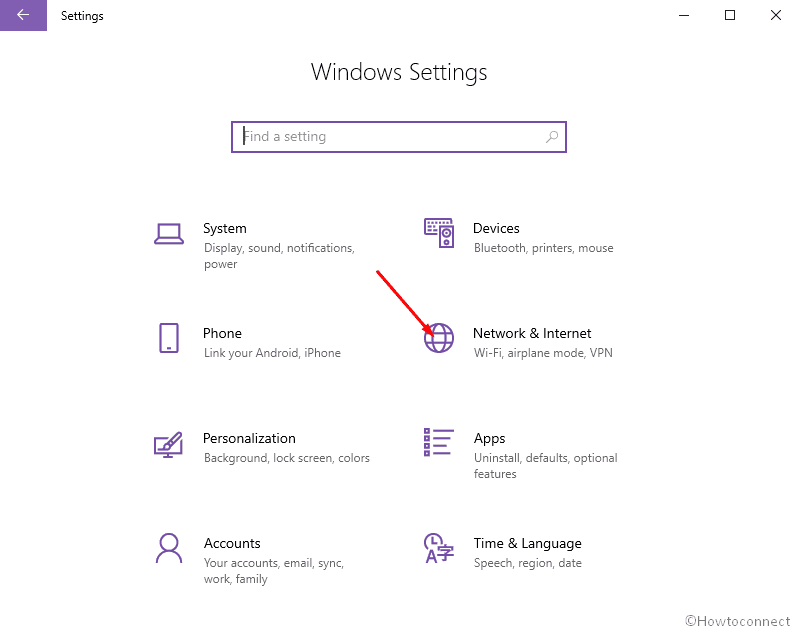
>>Una vez que se abra la página de estado , navegue hacia el lado derecho y haga clic en Reinicio de red desde la parte inferior.
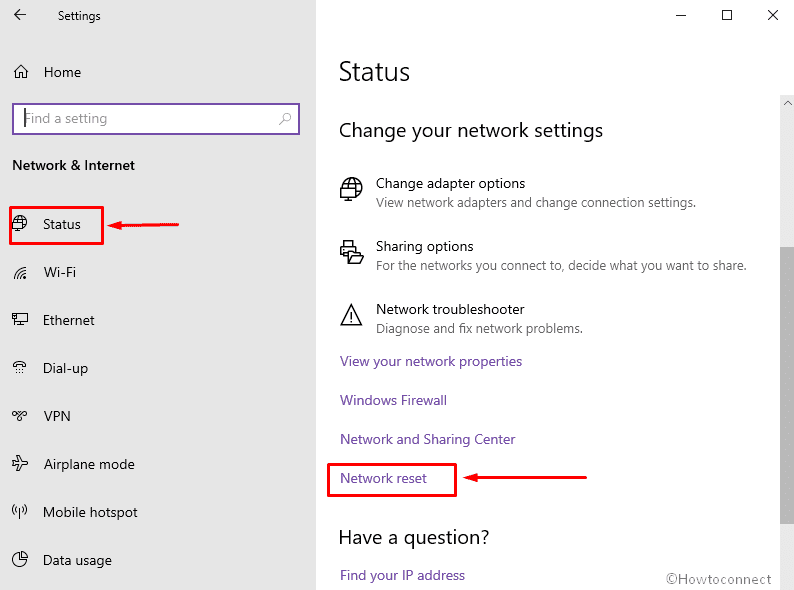
>>Haga clic en el botón Restablecer ahora desde la página siguiente de la aplicación Configuración.
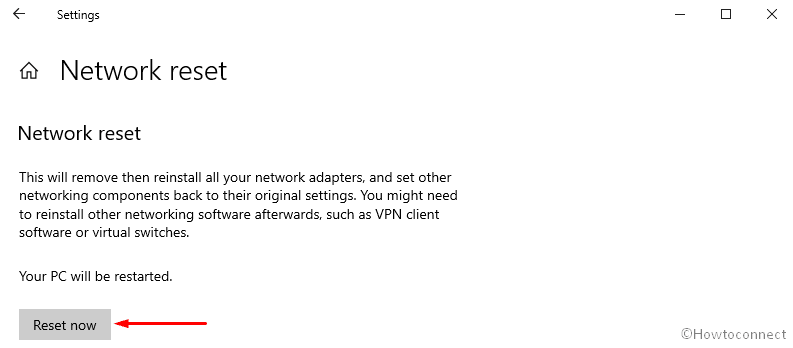
>>Aparecerá una ventana emergente que dirá: – ¿Está seguro de que desea restablecer la configuración de red?; seleccione Sí .
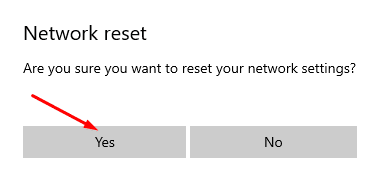
>>Entonces, marcará un cuadro de diálogo – Está a punto de cerrar la sesión, Windows se apagará en 5 minutos. Por lo tanto, guarde cómodamente su trabajo de correr y deje que el restablecimiento se lleve a cabo.
También puede seguir las instrucciones desde aquí -Cómo restablecer la configuración de red a la configuración predeterminada en Windows 10.
Deje que el sistema se inicie y experimente una red implacable sin que falte WiFi o no funcione en Windows 10
RECOMENDADO: Haga clic aquí para corregir errores de Windows




