Contenido
Inicio ” Windows 10 ” Fijar: 0x800F0906, 0x800F081F, 0x800F0907 Códigos de error Windows 10 1803
Corrección: 0x800F0906, 0x800F081F, 0x800F0907 Códigos de error Windows 10 1803
25
Para ejecutar ciertas aplicaciones en dispositivos basados en Windows 10, es posible que necesite con frecuencia .NET Framework 3.5. Sin embargo, cuando intenta instalar esta función, muestra 0x800F0906, 0x800F081F, 0x800F0907 Códigos de error en la pantalla del PC. El problema ocurre especialmente durante su método de instalación fuera de línea. Junto con los códigos, muestran mensajes como “The source files could not be downloaded” o “The source files could not be found”.
Para ser más precisos, es probable que tenga que enfrentarse a estos problemas al utilizar los medios de instalación, la herramienta’Windows PowerShell’ o’DISM’ (a saber, Deployment Image Servicing and Management) para habilitar “.NET Framework 3.5”. Cuando intenta activar la función, el sistema operativo intenta ponerse en contacto con Windows Update para descargar la información que falta y para instalar la misma. Por lo tanto, si se enfrenta a 0x800F0906, 0x800F081F, 0x800F0907 Códigos de error en su ordenador, entonces siga leyendo este artículo e intente aplicar las correcciones mencionadas. Cuando intente activar la característica, la actualización de Windows capturará automáticamente los binarios.NET junto con otros archivos necesarios.
0x800F0906, 0x800F081F, 0x800F0907 Códigos de error Windows 10 1803 Soluciones
A continuación se explica cómo solucionar los códigos de error 0x800F0906, 0x800F081F, 0x800F0907 Windows 10 1803 –
Paso 1: Visite esta página y haga clic en el botón Descargar herramienta ahora . Verá este botón justo debajo de la sección Crear medios de instalación de Windows 10.
Paso 2: Después de descargar la herramienta, haga doble clic en el archivo ‘ MediaCreationTool.exe ‘.
Paso 3: Si se encuentra con un aviso UAC, seleccione Sí para continuar.
Paso 4: Cuando aparezca el asistente de instalación en el PC, Acepte los términos de la licencia. En la pantalla siguiente, seleccione el punto ” Crear medio de instalación (unidad flash USB, DVD o archivo ISO) para otro PC “.
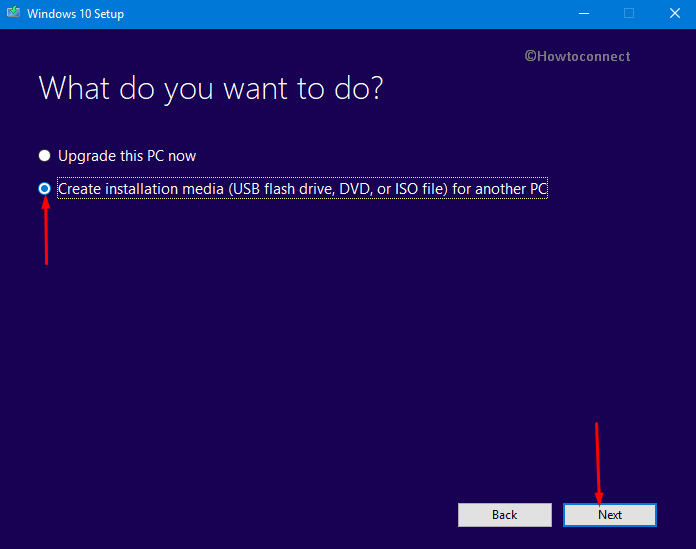
>Paso 5:>Siguiente .
Paso 6: Seleccione archivo ISO punto en la pantalla siguiente. Hit Siguiente .
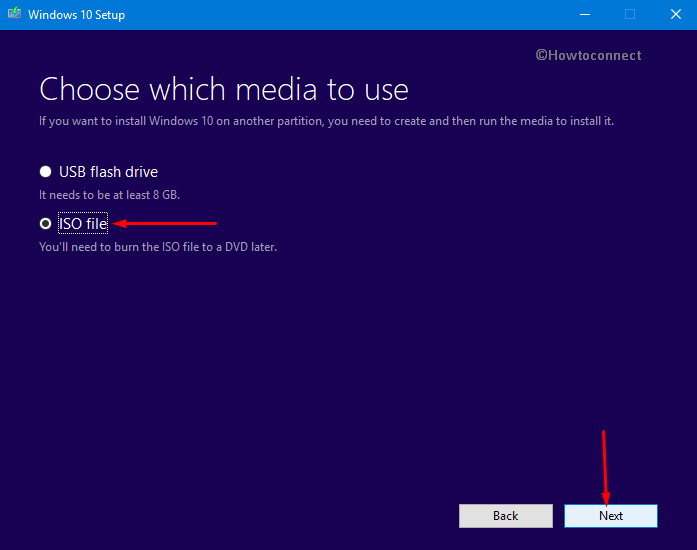
>Paso 7:>Haga que Pendrive se pueda iniciar para Windows 10 y prepárese para la instalación.
ReadHow to Download Latest Windows 10 April 2018 Update ISO File.
Paso 8: Ahora debe configurar la configuración de la directiva de grupo. Por lo tanto, escriba gpedit.msc en Cortana y presione Enter. Esto abrirá inmediatamente el Editor de directivas de grupo.
Paso 9: Navegue hasta la siguiente ruta en la barra lateral izquierda de la directiva de grupo.
Configuración del ordenador/plantillas administrativas/sistema
Paso-10: Cambie al panel derecho del sistema, localice y haga doble clic en la política ” Especifique la configuración para la instalación opcional de componentes y la reparación de componentes “.
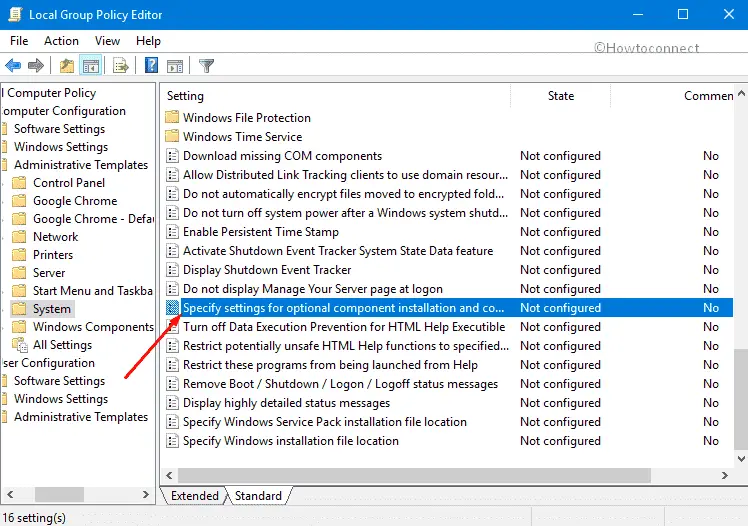
>Paso 11:>Habilitado
y luego vaya a la opción Ruta del archivo fuente alternativo . Aquí, mencione una ruta completamente cualificada de una carpeta compartida que incluya el contenido de la carpeta “ISO sourcessxs ” de los medios de instalación.
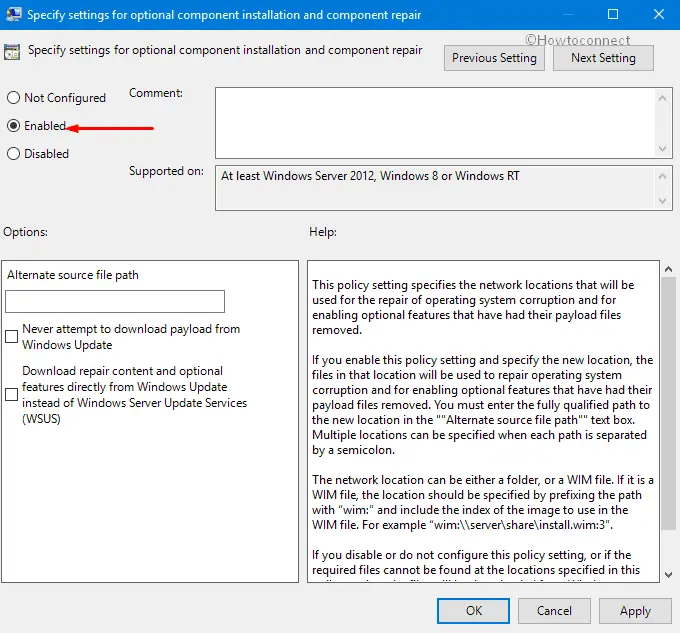
Para>>Para>
Nota: También puede especificar un archivo WIM. Para especificar un archivo WIM como una “ruta de archivo de fuente alternativa”, añada el prefijo WIM: a la ruta. A partir de ahora, añada el índice de la imagen que desea utilizar en el archivo WIM como sufijo.
Por ejemplo: WIM:Nnombre_de_servidor_compartido.wim:3
Aquí, el número 3 indica el índice de la imagen en la que están presentes los archivos de características.
Paso 12: Finalmente, haga clic en Aplicar y en los botones OK para implementar los cambios en la directiva de grupo. A continuación, inicie un Símbolo del sistema elevado y ejecute el siguiente comando para aplicar la política de forma instantánea.
gpupdate /force
Paso-13: Ahora, tiene que añadir la característica de .NET Framework y para hacerlo, escriba características de windows en la búsqueda de la barra de tareas y haga clic en Entrar .
Paso 14: En el cuadro de diálogo Características de Windows , busque y seleccione .NET Framework 3.5 (incluye.NET 2.0 y 3.0) y haga clic en OK . Por último, reinicie el PC con Windows 10.
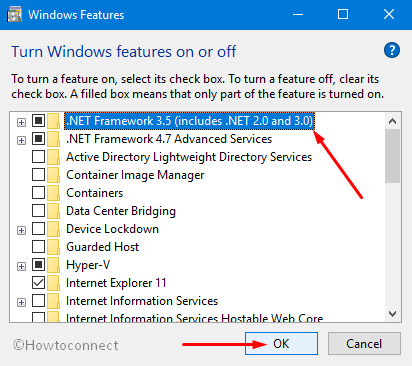
Siguiendo>>
0x800F0906, 0x800F081F, 0x800F0907 Códigos de error Windows 8.1
Además de estos códigos, es posible que tenga que enfrentarse a otros códigos de error durante un intento de instalación de .NET Framework 3.5. Sin embargo, podrá evitar los códigos de error 0x800F0906, 0x800F081F, 0x800F0907 utilizando las soluciones mencionadas a continuación.
Código de error 0x800F0906
Esta instalación específica del framework.NET “código de error 0x800F0906” se produce generalmente cuando el ordenador no descarga los archivos necesarios de Windows Update.
1. Compruebe su conexión a Internet
Este error específico puede ocurrir debido a una falla en la configuración de un firewall, proxy o red. Por lo tanto, primero compruebe la conectividad a Internet e intente conectar la página web de Microsoft Update para resolver este problema.
Si no accede a la página web anterior, compruebe la conexión a Internet o póngase en contacto con el administrador de la red. Esto le ayudará a determinar si existe una configuración que bloquee el acceso al sitio web.
2. Configurar los parámetros de la directiva de grupo
Este problema también puede deberse a una configuración incorrecta de la configuración de la directiva de grupo. Se observa que este comportamiento se produce principalmente cuando el administrador del sistema configura su PC para utilizar “Windows Server Update Services” (WSUS) en lugar de utilizar “Microsoft Windows Update Server”.
Abra el cuadro de diálogo Ejecutar, escriba ‘ gpedit.msc ‘ en el espacio vacío y haga clic en OK . Ahora navegue hasta la siguiente ruta –
Configuración del ordenador => Plantillas administrativas => Sistema
En el lado derecho, busque y haga doble clic en la política ” Especifique la configuración para la instalación opcional de componentes y la reparación de componentes “.
Cuando aparezca la nueva ventana, seleccione Activado y asegúrese de desmarcar la opción ” Nunca intente descargar carga útil de Windows Update “.
Si desea utilizar otra fuente de instalación, mencione la ruta completamente cualificada de una carpeta compartida que incluya el contenido de la carpeta ” C:sourcessxs “. Inserte la ruta en el campo Ruta del archivo de origen alternativo .
Si lo desea, también puede utilizar un archivo WIM . Para aplicar un archivo WIM como una ubicación de archivo de origen alternativa, simplemente añada el prefijo WIM: a la ruta. A continuación, añada el índice de la imagen que desea utilizar en el archivo WIM como sufijo.
Si está disponible, asegúrese de marcar la opción ” Contactar directamente con Windows Update para descargar contenido de reparación en lugar de Windows Server Update Services (WSUS) ” y haga clic en OK .
Por último, acceda al Símbolo del sistema y ejecute esta sintaxis para aplicar la política. Sin embargo, para llevar a cabo esta política, asegúrese de acceder al Símbolo del sistema con los derechos administrativos.
gpupdate /force
3. Usar DISM para Habilitar .NET Framework 3.5
Si el error persiste en su PC, utilice el método del comando DISM para corregir este error. Sin embargo, para que esto sea posible, tome la ayuda de’Windows Installation media’ como la fuente del archivo que habilitará la función de marco de trabajo.
Inicialmente, inserte los medios de instalación de Windows en su equipo o monte la “imagen ISO”.
Ahora ve a la caja de búsqueda de Cortana y escribe cmd . Haga clic con el botón derecho en Símbolo del sistema y elija la opción ” Ejecutar como administrador “. Cuando el UAC lo solicite, pulse Sí .
En Símbolo del sistema, copie/pegue o escriba el siguiente comando y presione Enter .
Dism /online/enable-feature /featurename:NetFx3 /All /Source::Nsourcessxs /LimitAccess
Nota – Aquí necesita reemplazar la con la letra de unidad real para la unidad multimedia de instalación o la unidad ISO. Además, asegúrese de que la unidad dispone de un almacenamiento adecuado para su instalación.
Por último, intente instalar .NET Framework 3.5 en el PC a través del cuadro de diálogo Características de Windows.
4. Pasos alternativos para Windows Server 2012 y para Windows Server 2012 R2
También puede poner en acción ” Windows PowerShell ” o ” Add Roles and Features Wizard ” para mencionar una fuente alternativa a “Windows Server 2012” y también para “Windows Server 2012 R2”.
4.1. Uso de Windows PowerShell
En primer lugar, inserte el dispositivo de inicio de Windows.
Presione conjuntamente Win & X y haga clic en ” Windows PowerShell (Admin) ” en la lista que aparece.
Explore más formas de abrir Elevated PowerShell en Windows 10 After Creators Update.
Cuando aparezca el panel azul, copie/pegue o escriba el comando dado y presione Enter para ejecutarlo.
Instalar Windows Nombre de la característica NET-Framework-Core source :Nsourcessxs
Aquí es un lugar donde la unidad de DVD o el medio de instalación de Windows está conectado. Por ejemplo –
Nombre de la característica NET-Framework-Core source C:sourcessxs
4.2. A dd Asistente de funciones y roles
Asegúrese de conectar el dispositivo de instalación de Windows al PC.
En el Administrador de servidores, navegue hasta el menú “Manage” y haga clic en “A dd Roles and Features “.
Aquí elija un servidor de destino que esté ejecutándose Servidor Windows 2012 R2 .
A continuación, en la página ” Seleccione características de la página ” Asistente para agregar funciones y funciones “, haga clic en la casilla de verificación .NET Framework 3.5 seguido de un acierto en Siguiente .
Adelante, en la página ‘ Confirme las selecciones de instalación ‘, realice un golpe en ” Especifique una ruta de origen alternativa “.
Debajo de la pantalla “Specify Alternate Source Path”, mencione la ruta de la carpeta ” SxS ” como una ruta local o como una ruta compartida de red como se muestra en la siguiente imagen.
Finalmente, haga clic en OK después de insertar la ruta y pulse Install para finalizar el asistente.
Código de error 0x800F081F
El código de error 0x800F081F también puede ocurrir en el PC cuando se especifica una fuente de instalación alternativa y se cumple cualquiera de las siguientes condiciones.
- La ubicación definida por la ruta no contiene los archivos necesarios para la instalación de esa característica en particular.
- Cuando el usuario intenta instalar la característica no tiene acceso a esa ubicación ni a sus archivos.
- Si el propio medio de instalación está dañado, no es válido o está incompleto para la versión actual de Windows que está ejecutando en el equipo.
Este problema puede resolverse fácilmente si se evitan las condiciones necesarias mencionadas anteriormente. Esto implica que si tiene acceso READ a la ubicación, el medio de instalación es preciso y la ruta completa de la fuente es exacta, es decir, ” C:sourcessxs “, e intente acceder a la fuente directamente desde el ordenador que muestra el error. Pruebe con otra fuente de instalación si el problema sigue existiendo.
Código de error 0x800F0907
Este código de error específico 0x800F0907 aparece en la pantalla si el medio de instalación no es válido o no se especifica su ruta. Este problema también puede provocar que la configuración de la directiva de grupo “Especificar configuración para la instalación y reparación de componentes opcionales” se establezca en “Nunca intente descargar carga útil de Windows Update”. Este problema se puede rectificar fácilmente configurando la configuración correcta en el Editor de directivas de grupo.
Inicie el Editor de directivas de grupo ejecutando ” gpedit.msc “command on Run.
A continuación, vaya a la ruta de acceso mencionada más abajo –
Configuración del ordenador/plantillas administrativas/sistema
Localice y haga doble clic en la política ” Especifique la configuración para la instalación opcional de componentes y la reparación de componentes ” y configúrela como Activado .
Procediendo hacia adelante, determine si está seleccionada la opción “No intentar nunca descargar la carga útil desde la configuración de Windows Update”. A continuación, observe también el ajuste deseado para su entorno.
En la casilla ” Ruta del archivo fuente alternativo “, defina una ruta completamente cualificada de una carpeta compartida que contenga el contenido de la carpeta ” sourcessxs ” de los medios de instalación.
O bien, especifique un archivo WIM. Para mencionar un archivo WIM como “Alternative source file location”, añada el prefijo ‘ WIM: ‘ a la ruta. A partir de ahora, añada el índice de la imagen que desea utilizar en el archivo WIM como sufijo. Los siguientes son ejemplos de valores que se pueden especificar:
Descripción
Ejemplo
Ruta de una carpeta compartida
\Nombre del servidor: Win8sxs
Ruta de un archivo WIM
WIM: Nombre de servidor compartido instalado. wim:3
Si lo prefiere, seleccione la casilla de verificación ” Contactar directamente con Windows Update para descargar contenido de reparación en lugar de Windows Server Update Services (WSUS) “. Haga clic en Aceptar.
Finalmente, en un Símbolo del sistema elevado, ejecute la siguiente sintaxis. Pulse Introducir para aplicar la política inmediatamente.
gpupdate /force
Conclusión
Windows 10 sigue trayendo las nuevas actualizaciones para mejorar el rendimiento del equipo y hacerlo más seguro. A pesar de su esfuerzo continuo, hay algunos errores que se dejan de lado y son simplemente engorrosos de resolver.
Esperamos que los códigos de error 0x800F0906, 0x800F081F, 0x800F0907 no se produzcan después de aplicar correctamente las soluciones anteriores. Sin embargo, estas soluciones no se limitan a estos tres códigos. De hecho, puede darles una inyección si experimenta cualquier otro mensaje de error durante la instalación de .NET Framework 3.5.
Si tiene más soluciones para resolver los códigos de error 0x800F0906, 0x800F081F, 0x800F0907 en Windows 10 o 8.1, por favor déjelos caer en el siguiente formulario de comentarios. En caso de que experimente algún otro problema durante la activación de .NET Framework 3.5, háganoslo saber. Estaremos encantados de ayudarle!





