Contenido
Inicio ” Windows 10 ” Cómo corregir una impresora en estado de error en Windows 10
Cómo corregir una impresora en estado de error en Windows 10
25
DEBE INTENTAR: Haga clic aquí para corregir errores de Windows y mejorar el rendimiento del equipo
¿Alguna vez se ha encontrado con una impresora en estado de error en Windows 10 mientras intentaba utilizarla? Este problema ocurre comúnmente después de que su sistema recibe nuevas actualizaciones, lo que hace que el dispositivo conectado detenga el trabajo. Cuando no se puede obtener una copia impresa del documento a pesar de no haber cometido ningún error, se crea un momento muy molesto.
Cuando encuentra este error, la desinstalación y reinstalación del dispositivo no parece funcionar. A veces incluso la pantalla de la computadora se congela y le molesta para continuar con su sistema. Pero, por suerte, hay algunas formas sencillas de solucionar el problema de la impresora en un estado de error en Windows 10. Puede ver soluciones a otro error -HP Printer is Offline in Windows 10.
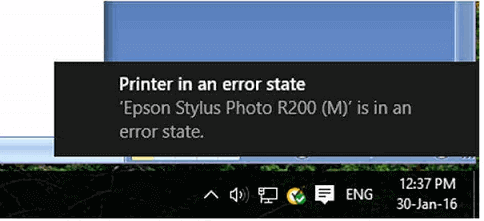
>Desplazarse
Impresora en estado de error Solución Windows 10
El responsable de la visualización del aviso puede ser la propia impresora. Por lo tanto, en primer lugar, debe asegurarse de que todos los cables y las conexiones de la impresora estén bien ajustados y no tengan ninguna laguna. La siguiente lista le ayudará –
- Después de recibir el mensaje de error, compruebe si la impresora está en modo Conectada On .
- El cable de la impresora está correctamente insertado en el sistema.
- El dispositivo no funciona con poca tinta o papel, los papeles no están atascados y la tapa está cerca.
A través del Administrador de dispositivos
Paso 1 – Haga clic en el icono Iniciar en la barra de tareas, escriba devmgmt.msc y presione Entrar . Una vez que el Administrador de dispositivos aparezca mostrando la lista de dispositivos en orden alfabético, haga clic en el menú ” Ver” a partir de entonces ” Mostrar dispositivos ocultos” desde el menú desplegable.
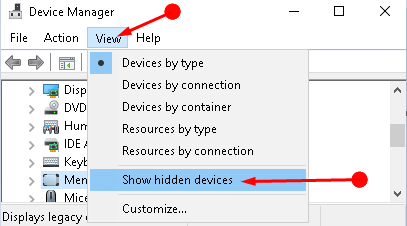
> Paso> Aquí, busque Puertos (LPT), haga clic con el botón derecho del ratón y seleccione Propiedades en el menú contextual. Esto iniciará el asistente de Propiedades.
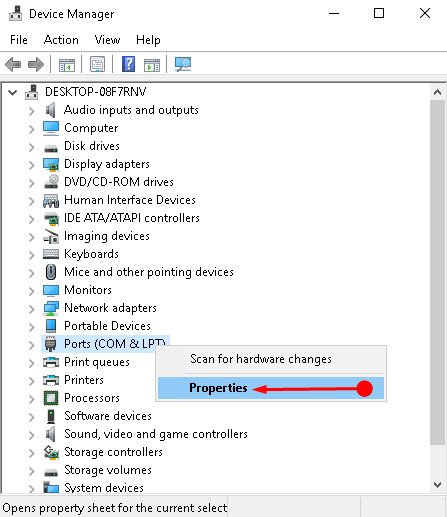
> Paso>- En la ventana Propiedades , cambie a la pestaña Configuración de puerto . Ahora marque la casilla justo antes Enable Legacy Plug & Play y haga clic en OK.
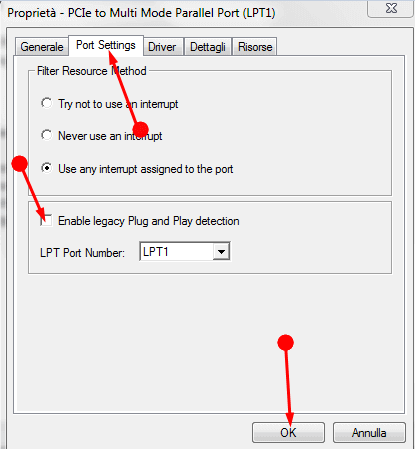
> Paso> – Finalmente, reinicie su PC para guardar el cambio de configuración y, con suerte, su impresora funcionará correctamente.
Desinstalar el controlador del dispositivo y reiniciar el sistema
Paso 1 – Haga clic en su Impresora de la lista en el Administrador de dispositivos para expandirla. Después de la expansión, verá la impresora conectada a su ordenador, haga clic derecho sobre ella y seleccione Desinstalar en el menú contextual.
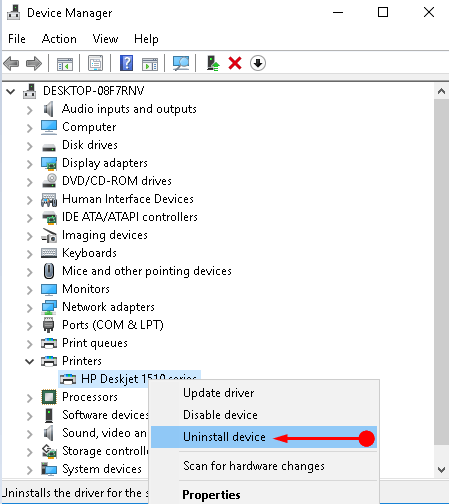
> Paso>Una ventana emergente de advertencia que dice, “Estás a punto de desinstalar este dispositivo de tu sistema”. Seleccione ” Sí” y permita que el controlador se desinstale completamente. Nota – Asegúrese de que no ha seleccionado la casilla justo antes de “Eliminar el software del controlador para este dispositivo”.
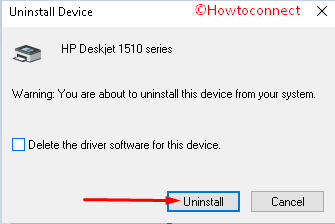
> Paso>Reinicia tu PC y verifica si la Impresora en Estado de Error es asunto del pasado y puedes iniciar el trabajo. Si vuelve a encontrarse con el error, siga el siguiente método.
Buscar el controlador de dispositivo actualizado correcto
Es posible que aparezca una notificación de impresora en estado de error en Windows 10 debido a un controlador obsoleto. Así que vaya al sitio web del fabricante al que le ha comprado y busque el producto adecuado. Una vez que encuentre el controlador correcto, descárguelo, instálelo y compruebe si la impresora no contiene errores. Siga una guía para encontrar el archivo theFix for – Items Stuck in Printer Queue en Windows 10.
Póngase en contacto con el fabricante
Si los esfuerzos anteriores no funcionan, póngase en contacto con el fabricante de la impresora. Proporcionan servicio de chat y números de atención al cliente para ayudarte en problemas como este.
Comentarios finales
La mayoría de las veces, cuando se necesita una impresión urgente, es muy frustrante ver este banner de mensaje. En Windows 10, estos tipos de desorden son comunes y ya hemos escrito muchas correcciones para ellos. Estas soluciones a Printer in Error Statein Windows 10 son la parte de ellos tan amablemente escriba a continuación si usted encuentra útil.
RECOMENDADA FUERTEMENTE: Haga clic aquí para corregir errores de Windows





