Contenido
Inicio ” Windows 10 ” Ficha Red e Internet – Menú Configuración de Windows 10
Red y la ficha Internet – Menú de configuración de Windows 10
18
RECOMENDADO: Haga clic aquí para corregir errores de Windows y mejorar el rendimiento del PC
En esta entrada, usted leerá los detalles de todas las opciones en Red e Internet Pestaña en Configuración de Windows 10 Menú como WiFi, Modo Avión, Celular, Dial-up, Ethernet, y Proxy .
Estamos en una era en la que el sistema operativo tiene la eficiencia para ejecutar una amplia gama de tareas desde un solo lugar y también a la vez. Uno de los lugares que estamos experimentando en la nueva versión de Windows 10 es la Configuración . Esta área permite a sus usuarios realizar todas las modificaciones que deseen realizar. A partir del Sistema, los usuarios podrán realizar configuraciones de casi todos los elementos. Una de estas increíbles pestañas está en la Configuración de Windows 10 que permite a sus usuarios explorar la configuración relacionada con Red e Internet .
Estamos muy agradecidos con Windows 10 Network & Internet of Settings que representa algunos ajustes de configuración que estaban ausentes en las versiones anteriores o no estaban fácilmente disponibles para trabajar con ellos. La pestaña Redes e Internet realmente hizo un gran trabajo al unir el Centro de redes y recursos compartidos con la antigua configuración de Windows 8. Todos los tipos de ajustes relacionados con la red e Internet se encuentran en este único lugar. Por lo tanto, hoy vamos a desplegar los detalles de la pestaña Red e Internet de Configuración en Windows 10 . Permítanos comenzar diciéndole cómo obtener acceso a él.
Cómo acceder a la configuración de red e Internet en Windows 10
Paso 1
Haga clic en Menú Inicio y en Lugares verá Configuración . Ábrelo.
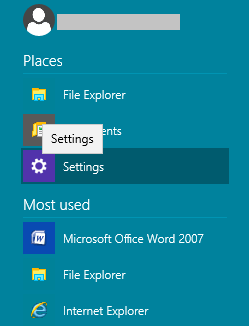
> Paso>
Cuando se abra la ventana Settings , haga clic en la pestaña Network & Internet . Se le llevará al área Configuración de red e Internet .
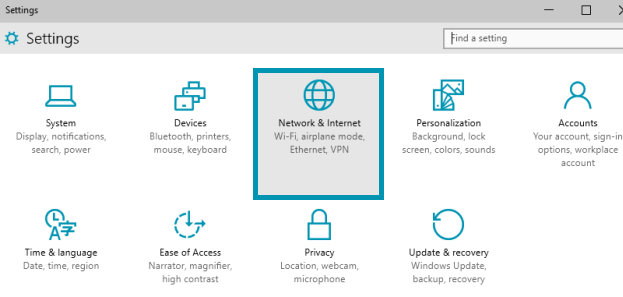
>The> Configuración de red e Internet . También puede navegar hacia él haciendo clic en el icono de red que verá en la bandeja del sistema del Área de notificación.
![]()
>Cuando>Wi-Fi, modo Avión, Celular, VPN, DirectAccess, Dial-up, Ethernet y Proxy
. Ahora, vamos a ver lo que todos estos tienen en el almacén para que usted pueda trabajar con ellos.Wi-Fi
La parte Wi-Fi contiene sólo dos enlaces – Mostrar las conexiones disponibles y Configuración avanzada .
Un clic en Mostrar las conexiones disponibles indica la barra lateral Redes. Allí puede ver las conexiones que están disponibles. Desde aquí puede conectarse a cualquiera de las redes disponibles en su ordenador.
El enlace Configuración avanzada muestra la configuración del Panel de control, como Centro de redes y recursos compartidos, Grupo Hogar, Cambiar la configuración de uso compartido avanzado, Opciones de Internet y Firewall de Windows, donde puede navegar desde el Panel de control tradicional.
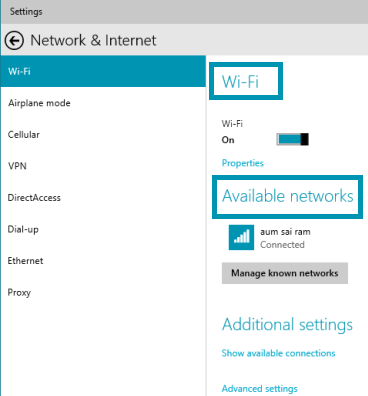
> Avión>
Cuando se embarca en un vuelo, se recomienda activar el modo Avión , ya que desconecta todas las conexiones y evita que el sistema transfiera las ondas. Cuando se enciende, también desactiva todas las facilidades de conexión y apaga todas las comunicaciones inalámbricas.
Al activar el modo Avión en su PC con Windows 10 a través de la configuración, todas las conexiones inalámbricas se desactivan automáticamente.
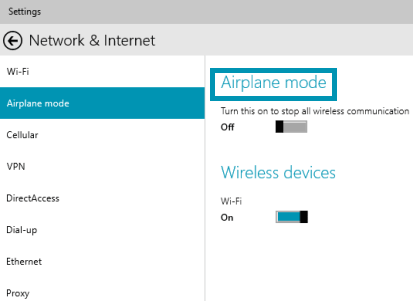
> Celular
>Un artículo detallado sobre Celular ha sido cubierto recientemente por nosotros. Como mi sistema Windows 10 no está conectado a ningún servicio celular, no tenemos nada que mostrar aquí. El enlace que pide Mostrar las conexiones disponibles cuando se hace clic en él abrirá la barra lateral de la Red, donde podrá ver los servicios celulares disponibles.
También hay dos enlaces en Cellular.
Muestra la conexión disponible conduce a la pestaña que contiene todas las redes celulares activas en su PC y puede conectarse a cualquier red si así lo desea.
Configuración avanzada es el medio para ir a la configuración del Panel de control.
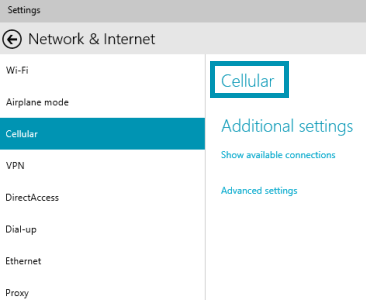
> VPN
>Una conexión VPN VPN es a través de Internet y se trata igual que la WAN. Cuando crea una conexión VPN , permite que su sistema envíe o reciba información a través de redes públicas o compartidas. Funciona ya que está conectado directamente a la red privada. Haga clic en + Añadir una conexión VPN y cree su conexión VPN proporcionando los detalles necesarios del proveedor de VPN, nombre de conexión, datos de inicio de sesión y cosas por el estilo.
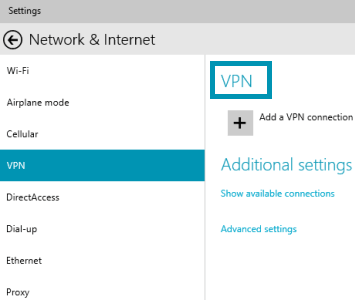
> DirectAccess
> DirectAccess se parece más a la parte Celular que mencionamos anteriormente. Podrá conectarse a su Red sin ninguna Clave de forma sencilla usando DirectAccess .
Puede leer más sobre DirectAccess aquí.
Una vez más, el enlace Mostrar conexiones disponibles le llevará a las redes que funcionan en su PC para conectarse.
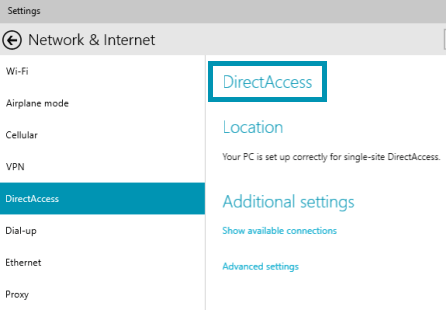
> Acceso telefónico
>Para describir brevemente esta función, se utiliza cuando el sistema no está conectado a una red de área local (LAN). Y cuando desee conectarse a Internet, debe configurar una red de acceso telefónico y conectarse a Internet proporcionando la información necesaria.
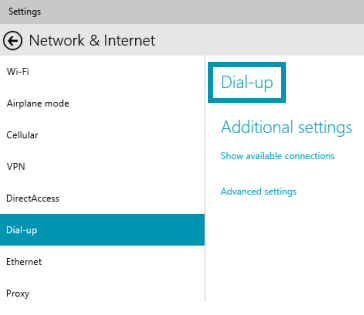
> Ethernet
>Al igual que el servicio de telefonía móvil y la conexión de acceso telefónico, el manejo de Ethernet también es así de sencillo. Sabes que Ethernet es una conexión por cable. Cuando esté conectado a una conexión Ethernet, verá la dirección IPv4, los servidores DNS, la versión del controlador y cosas por el estilo. Incluso le proporciona una forma de copiar la información y utilizarla en otro lugar (donde la necesite).
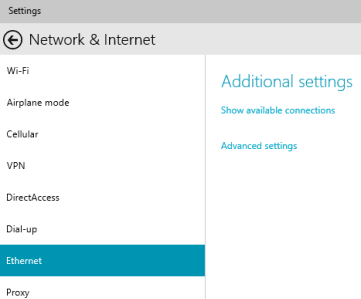
> Proxy
>Para recibir cualquier dato del servidor, el servidor Proxy actúa como intermediario conectando el cliente al servidor. Aquí, usted es el cliente y pone una petición al servidor proxy para abrir una página web, por ejemplo, ahora el servidor proxy recoge información y se la proporciona. En esta sección, puede conectarse al proxy automático o también puede utilizar la configuración manual proporcionando la dirección IP y otra información relacionada.
En el extremo
Todos los detalles de la Network & Internet se mencionan más arriba de forma breve. Si lo ves con cuidado, verás que cada una de las categorías que hemos discutido anteriormente tiene algo en común. Todas las categorías tienen la opción de ver su Configuración avanzada .
RECOMENDADO: Haga clic aquí para corregir errores de Windows





